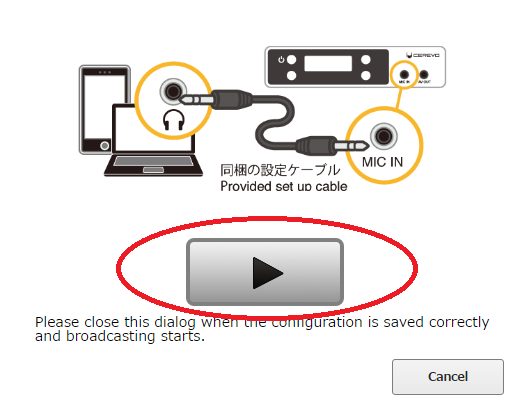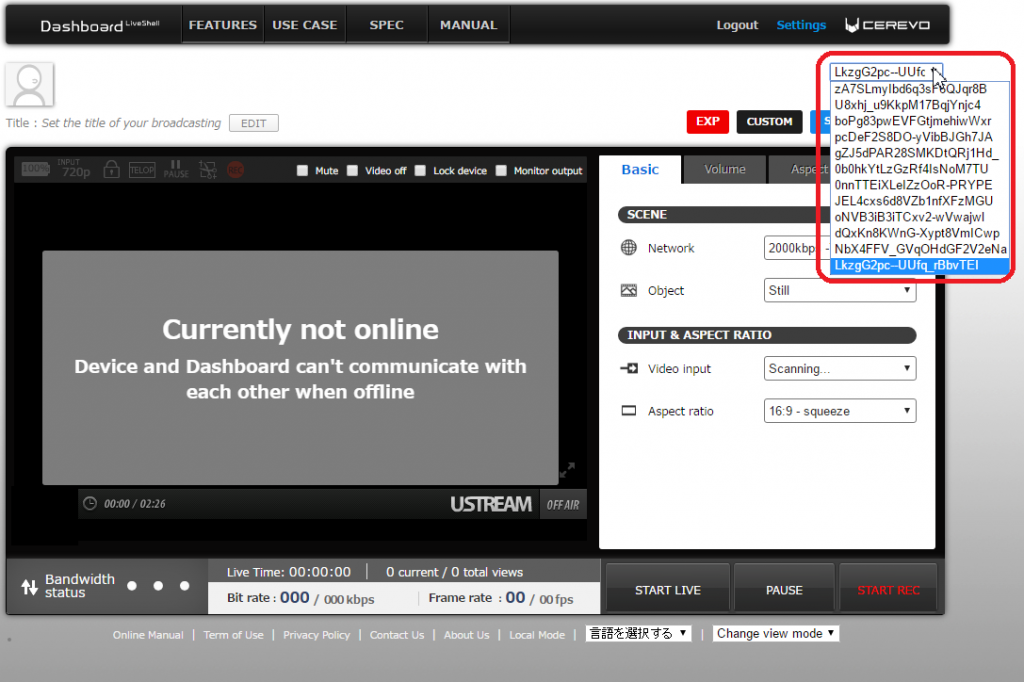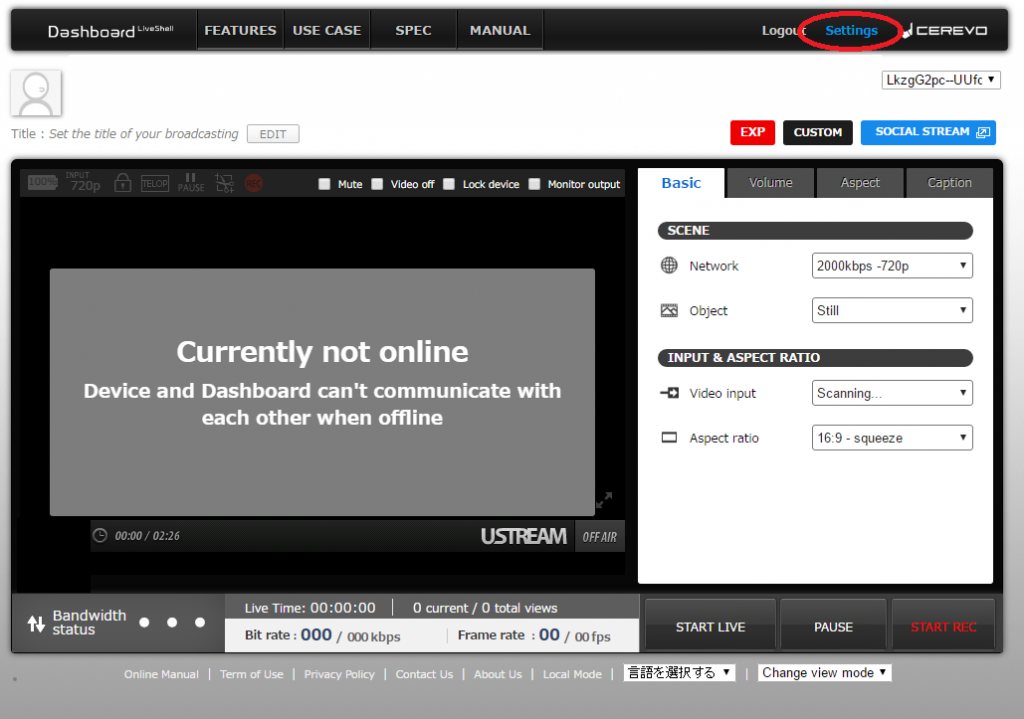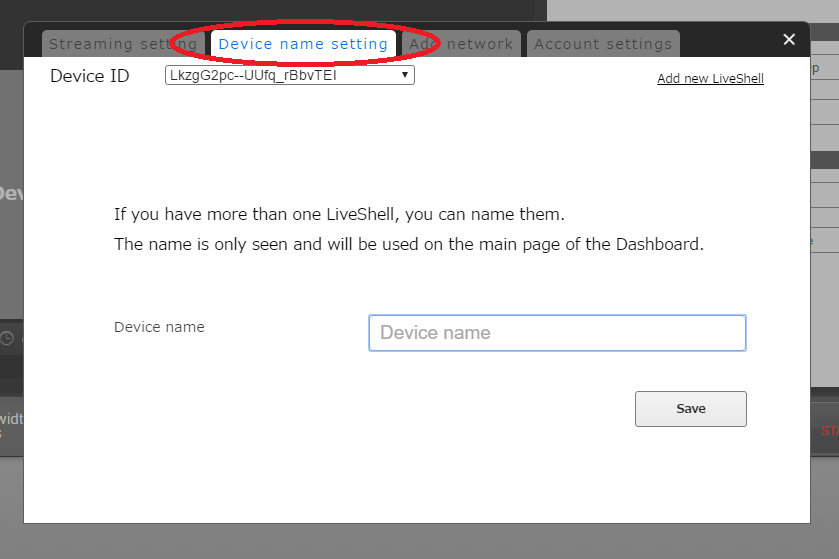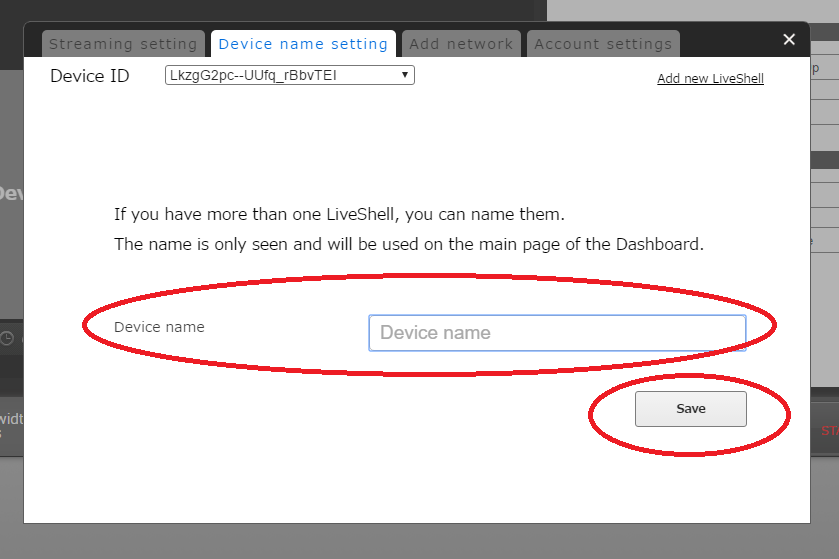How to update using device buttons
- Make sure you are offline.
- Connect the AC adapter to the LiveShell PRO.
- Start live streaming so the device LCD changes to “Online”.
- Press the top left device button and select “Power-Off.”
- If a newer firmware has been released, your LiveShell PRO will automatically update the firmware.
Note: Do not unplug the AC adapter or remove the batteries while the firmware is being updated.
How to update using Dashboard
- Connect the AC adapter to the LiveShell PRO.
- Open Dashboard.
- If there is a new firmware update, an update notice will be displayed.

- Click “Update now.”

- Read the update warnings and click “Update.”

- Your LiveShell will begin to automatically update the firmware and will reboot.
Note: Do not unplug the AC adapter or remove the batteries while the firmware is being updated. - The status after rebooting is set by “After Online” settings. (The default is ” Auto Broadcast “)
Release Notes
Firmware Rev.3871(2017.09.01)
Main Improvements
- Fixed the problem that the AXIS IP camera compatibility function did not work.
- Fixed the problem that left and right channels of MIC-IN were reversed.
- Fixed the problem that LiveShell PRO could not receive RTMP Acknowledgment Message and streaming distribution, for example to Wowza Streaming Engine, stops.
Firmware Rev.3841(2016.12.02)
Main Improvements
- Fixed issue where the alert message,”Please use a keyframe frequency of four seconds or less”, is shown in the YouTube Live control room even if required frequency is already set.
- Fixed the problem that LiveShell PRO hangs while stopping live stream when the device displays “Synchronizing Dashboard” or error messages.
- Fixed the problem that LiveShell PRO does not accept commands to restart or to go offline when stopping live streaming while the device displays “Synchronizing Dashboard”.
- Icons now immediately disappear when LiveShell PRO goes offline.
- Added support for vertical crop 9:16 aspect ratio.
Firmware Rev.3832(2016.10.28)
Main Improvements
- Fixed the problem that a higher value than set is displayed as frame rate in RTSP mode.
- Fixed the problem that a false Wi-Fi profile “Wi-Fi#10” appears when deleting a registered Wi-Fi profile.
- Fixed the problem that “DNS error” occurs when LiveShell PRO is offline in RTSP mode then immediately restarts live streaming.
- Fixed the problem that in local mode an unexpected number is displayed.
- Changed the wording of error message “unknown error”.
- Fixed the problem that LiveShell PRO does not connect to Dashboard when name resolution fails.
Firmware Rev.3814(2016.06.10)
Main Improvements
- Fixed the problem that an error occurs when using USB modem.
- Added support for Huawei E3131s-2 USB modem (additional device-ID support).
- Added support for Huawei E3251s-2 USB modem.
- Changed default settings for live streaming.
- Changed processes that LiveShell PRO executes when using USB modem.
Firmware Rev.3779(2016.03.17)
Main Improvements
- Fixed the problem that in RTSP mode LiveShell PRO cannot broadcast normally
Firmware Rev.3774(2016.02.25)
Main Improvements
- Fixes the problem that LiveShell PRO cannot connect to some 5GHz Wi-Fi AP.
Firmware Rev.3769(2016.01.27)
Main Improvements
- Fixed the problem in RTSP mode that audio settings do not update until livestreamimg stops.
- Added support for 4G LTE/USB adapter (LG L-3D, Huawei E3131s-2).
- Added support for Wi-Fi/USB adapter (CDP-WF02A with 2.4GHz and 5GHz support).
Firmware Rev.3737 (2015.11.18)
- Added properties(audioonly, videoonly, avcprofile, avclevel and aacoat) to onMetaData Object of RTMP live streaming.
- Added a menu to show Wi-Fi MAC address.
- Added changes to make timestamps, including AVC/AAC sequence headers, always increase.
Firmware Rev.3663 (2015.5.15)
- Fixed the problem that the following menu Broadcasting becomes English even if the language set to Japanese.
Firmware Rev.3662 (2015.2.5)
- Fixed the problem that can not connect some kind of WiFi AP.
Firmware Rev.3660 (2015.1.6)
- Fixed the problem that can not find some kind of SSID.
Firmware Rev.3637 (2014.10.10)
- Fixed the problem that can not connect some WiFi AP.
Firmware Rev.3636 (2014.10.9)
- Fixed the problem that the frame rate does not increase thereafter if FPS is set 0 when it is set to a variable frame rate.
Firmware Rev.3624 (2014.5.15)
- Fixed the problem that video biterate was kept low continuously in the local mode.
- Fixed the problem that the fine shift occurs to the time stamp on the RTMP delivery time.
- Modified to perform automatically restart the abend
Firmware Rev.3592 (2014.2.25)
- Fixed an issue in which can fail to recognize the HDMI input when it was turned on the power.
Firmware Rev.3518 (2013.8.20)
- Improved the problem that the key input of the LiveShell PRO becomes ineffective.
Firmware Rev.3514 (2013.7.18)
- Changed Dashboard API access to HTTPS for security issues.
- Fixed a problem where the device could not detect a disconnect cable when used with a fixed IP and Ethernet (not WiFi).
- Fixed a problem where the device could not broadcast the initial time when it had been changed from the RTSP server mode to the RTMP mode.
Firmware Rev.3495 (2013.4.8)
- Support RTSP server function.(Support act as Wirecast IP camera source for AXIS M1104)
- Fixed a problem where the wrong color was entered for YUV and RGB.
Firmware Rev.3484 (2013.3.13)
- Fix the problem stating that the Audio display adjustment is broken.
Firmware Rev.3483 (2013.3.8)
- Supported RTMP authentication of LimeLight and Akamai.
- Fixed a problem that reconnected when LiveShell was on high load.
Firmware Rev.3480 (2013.1.23)
- Fixed a problem where the device repeatedly disconnected and reconnected every 16.777 second in other RTMP service.
- Fixed a problem where there was a a delay in reconnecting.
- Support LimeLight RTMP Authentication.
- Fixed a problem where the status does not allow a custom mode even if mono / statements of the audio from the Dashboard are set to custom, and the setting reverts when it goes offiline.
- Support monitor output in paused.
Firmware Rev.3457 (2012.12.6)
- Fixed a problem where the aspect of AV-IN can not be changed if manual crop setting in HDMI is set.
- Fixed a problem where the last image is kept to output in monitor output when you stop livestreaming.
- Support change mode of monitor output NTSC or PAL.
- Improve the stability of the wireless LAN connection