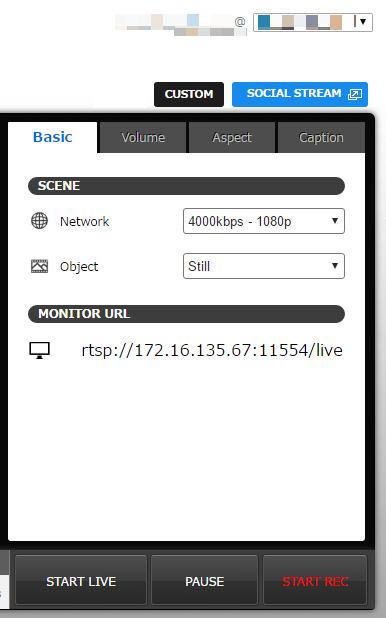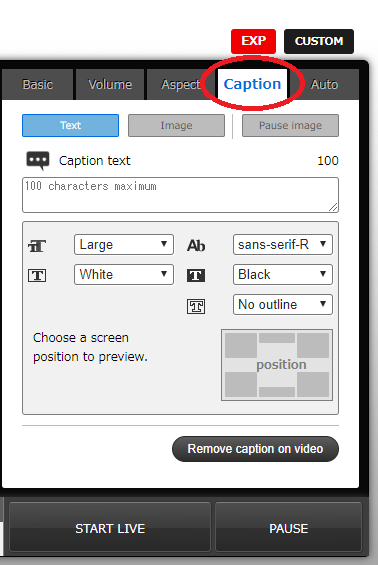Top of Broadcast Screen
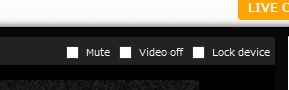
Mute: Turns off audio while video continues to broadcast.
Video off: Turns the video off while captions continues to broadcast.
Lock device: Locks the control buttons on the LiveShell X unit.
Right Menu
- Mail address
- Registered Dashboard mail address.
- Device ID
- When two or more LiveShell or LiveShell X devices are connected, each device can be selected.
- CUSTOM
- Click this button to adjust advanced audio and video settings.
- Please note the custom settings screen is designed for users experienced with online streaming terminolgy.
- SOCIAL STREAM
- Opens a pop-up chat window during streaming. (Ustream only)
- STOP LIVE / START LIVE
- Toggle Broadcasting between Stop and Start.
- PAUSE / START
- Toggle Broadcasting between Pause and Start.
- START REC / STOP REC
- Toggle recording between Start and Stop. (Ustream only)
Basic Tab
- Network
- This setting affects broadcasting video quality, and can be adjusted based on the internet connection speed.
- Object
- The default setting is “Still.” When broadcasting video with high motion content such as sports, please select the “moving” setting.
- Aspect ratio
- Adjust the video aspect ratio manually if automatic detection doesn’t work.
Volume Tab
Control audio output.
Aspect Tab
Adjust the video aspect ratio manually if automatic detection doesn’t work.