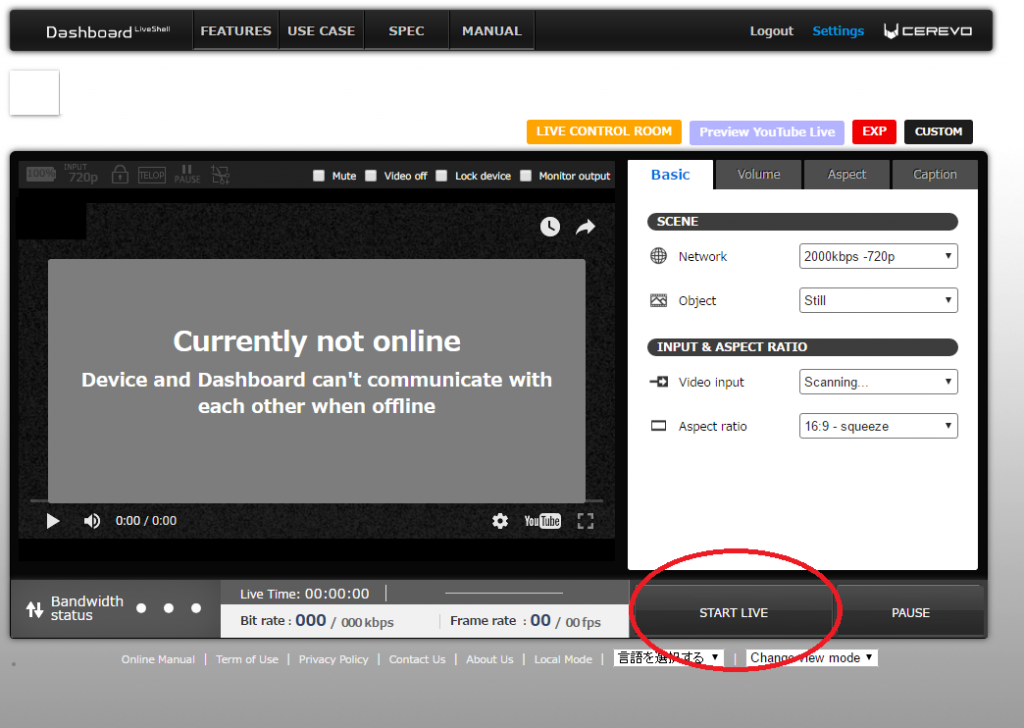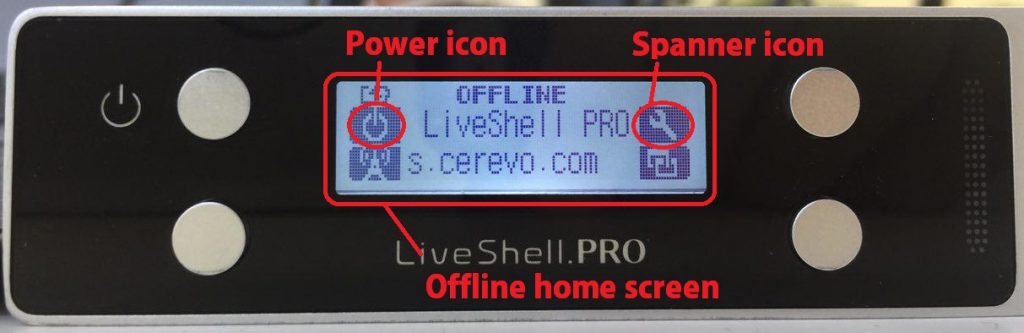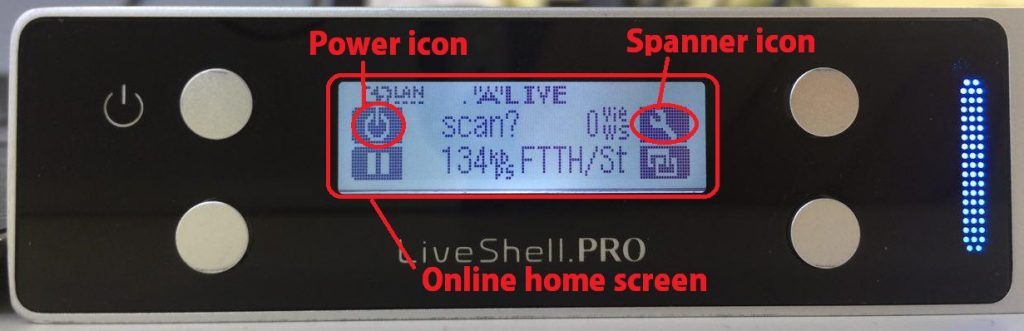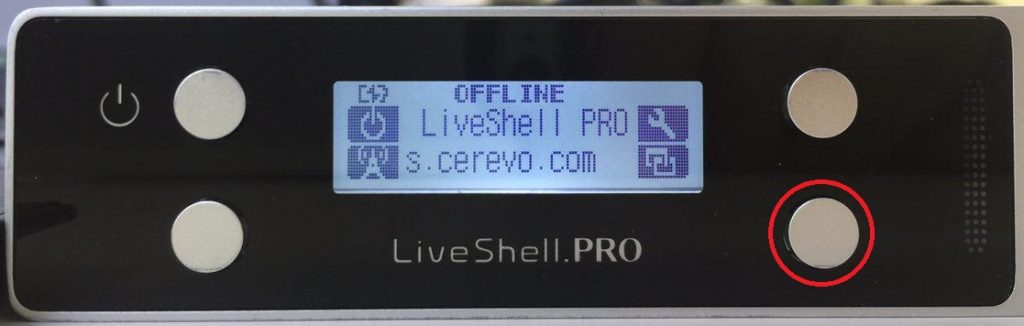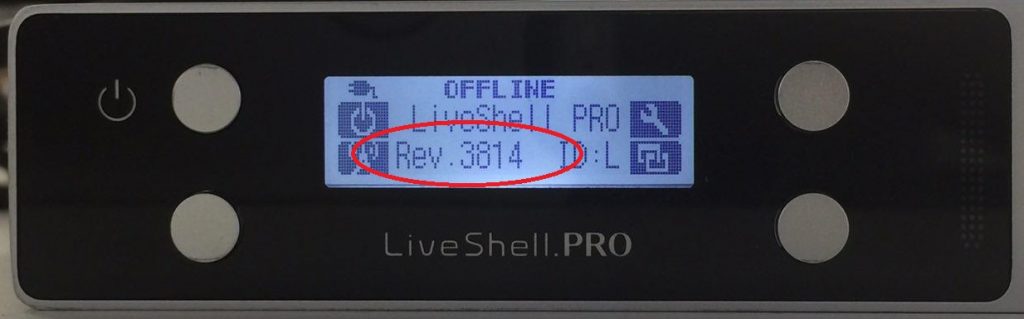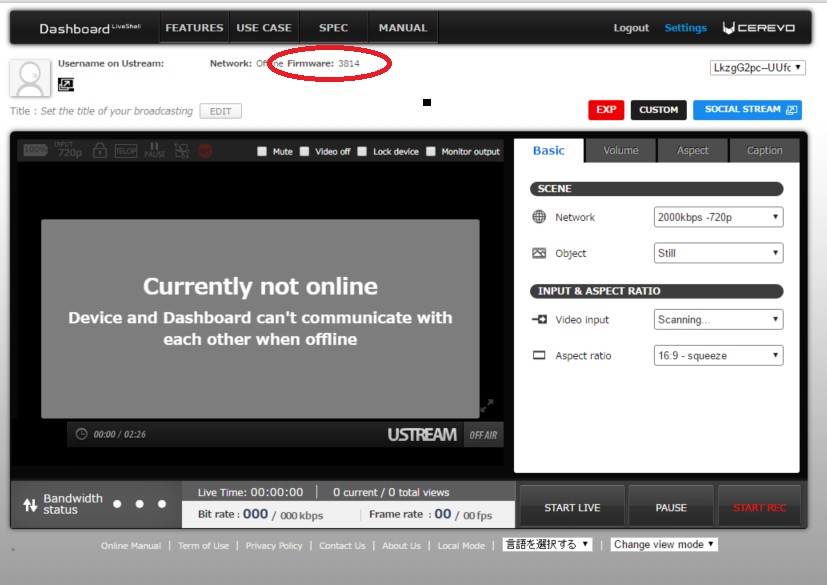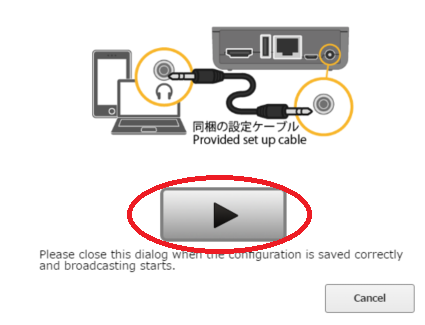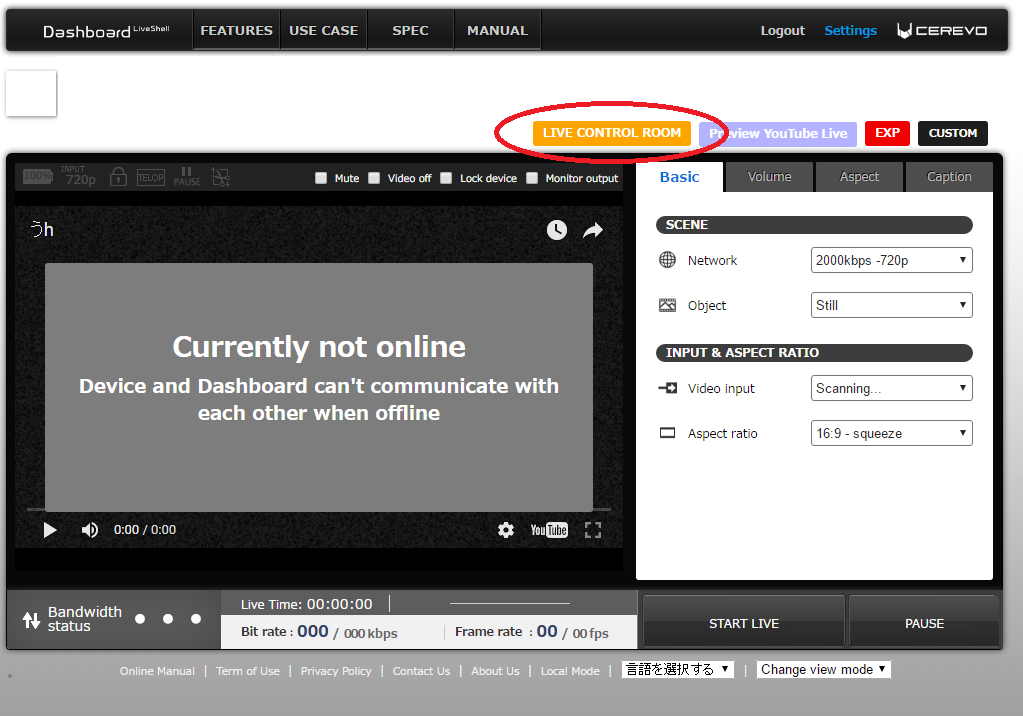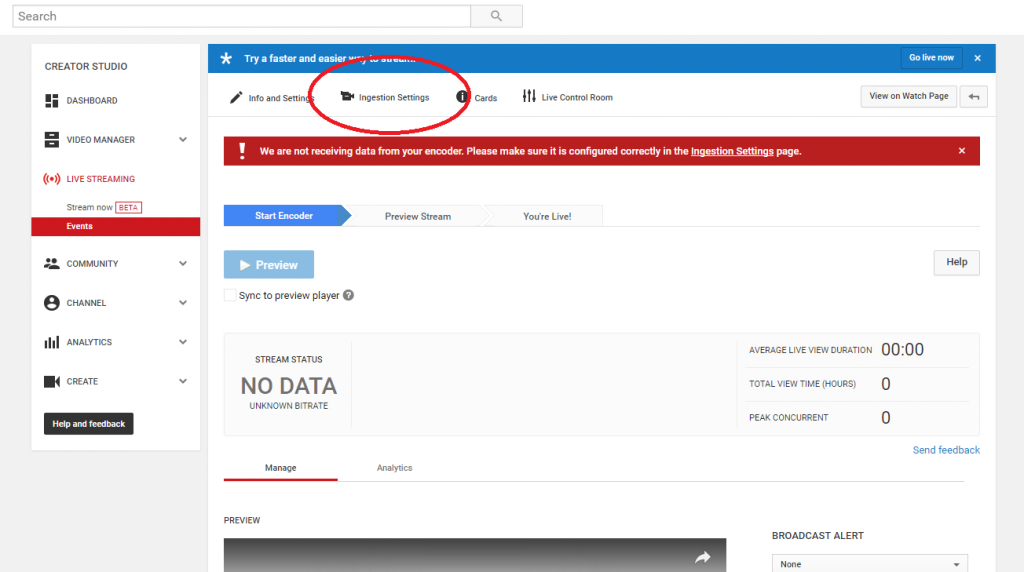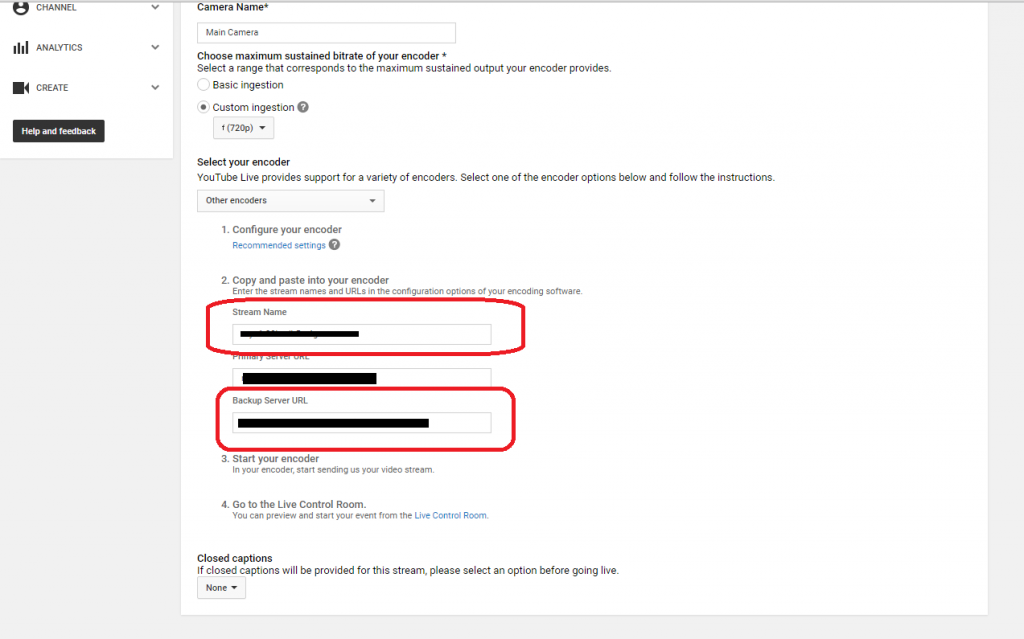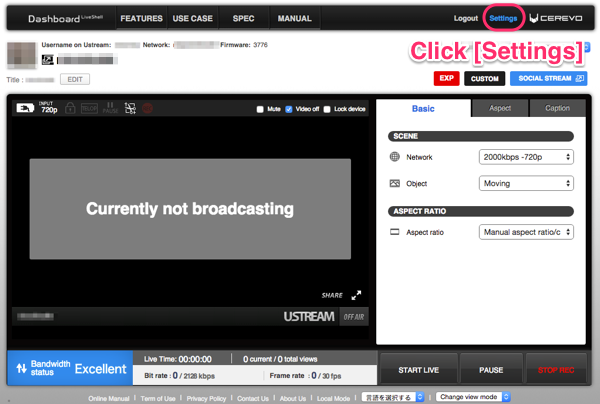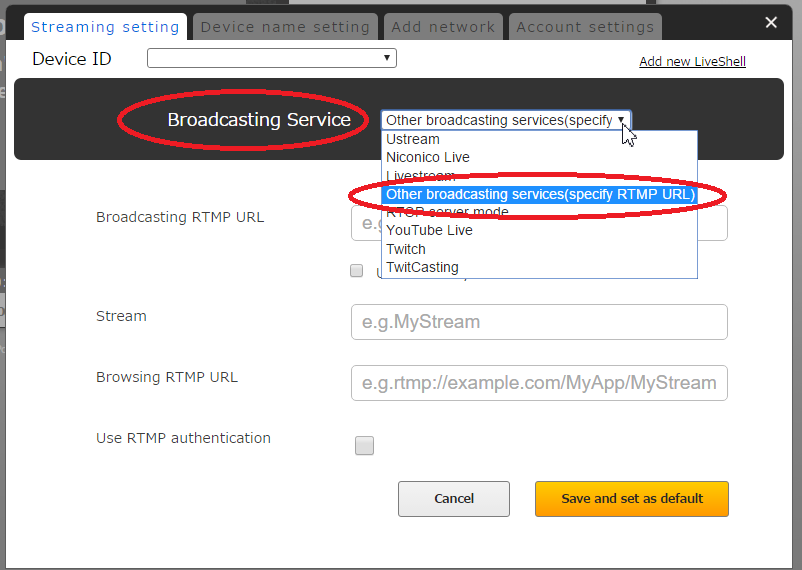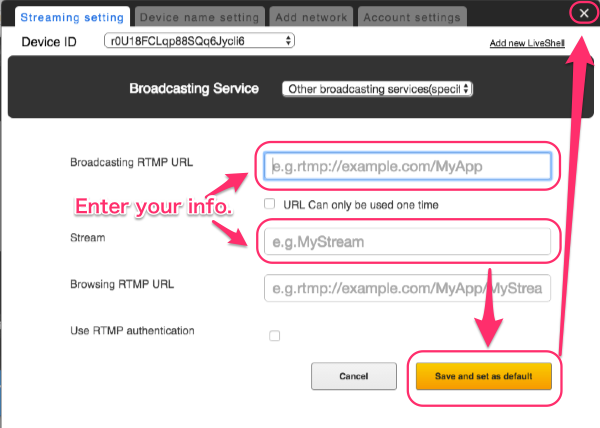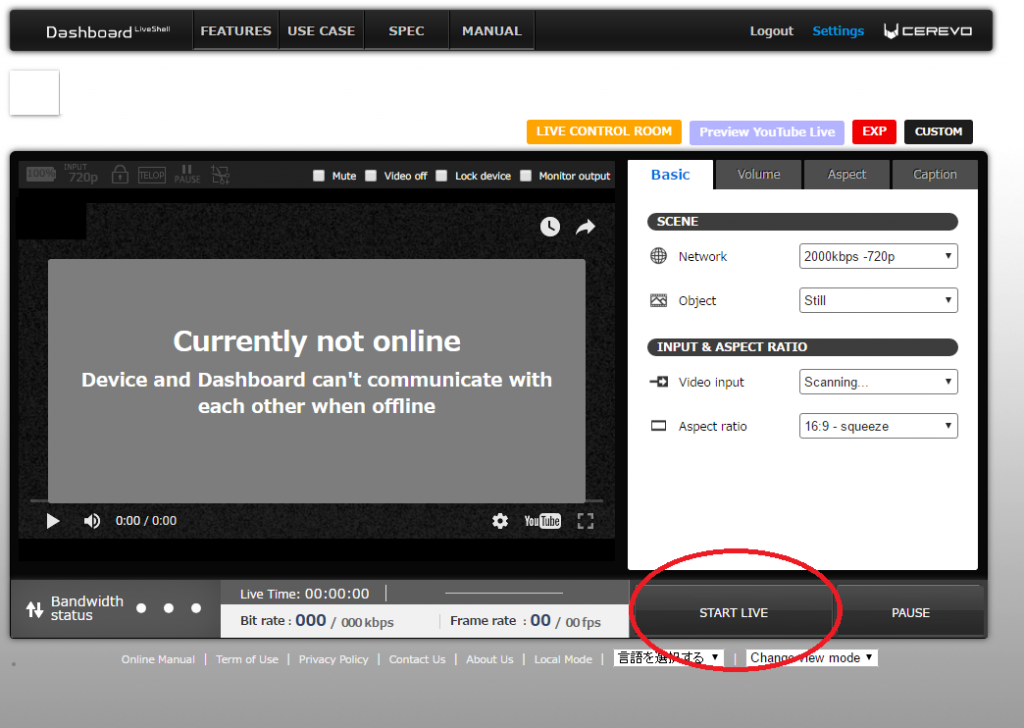YouTube Live provides the option of using a back up server, using a back up server may solve connection problems when there are issues with the primary server.
Follow the below instructions to add a backup broadcasting server.
1.Get RTMP URL and stream name
1-1. Complete YouTube Live broadcasting setup. For details see this link.
1-2. Click [LIVE CONTROL ROOM] on Dashboard.
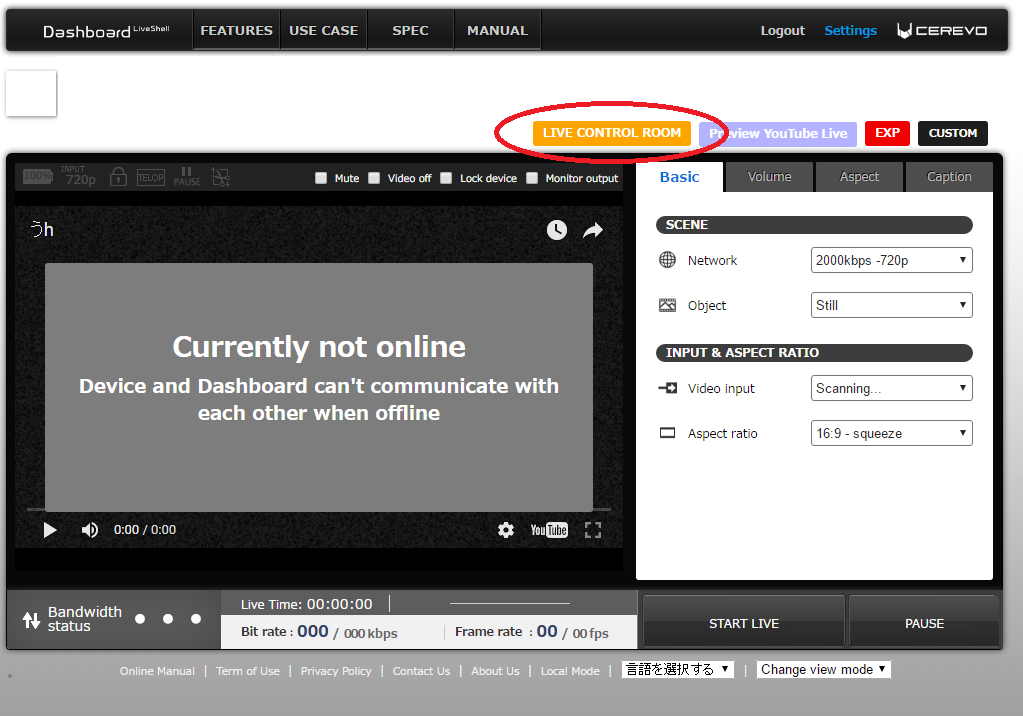
1-3. Click [Ingestion Settings]
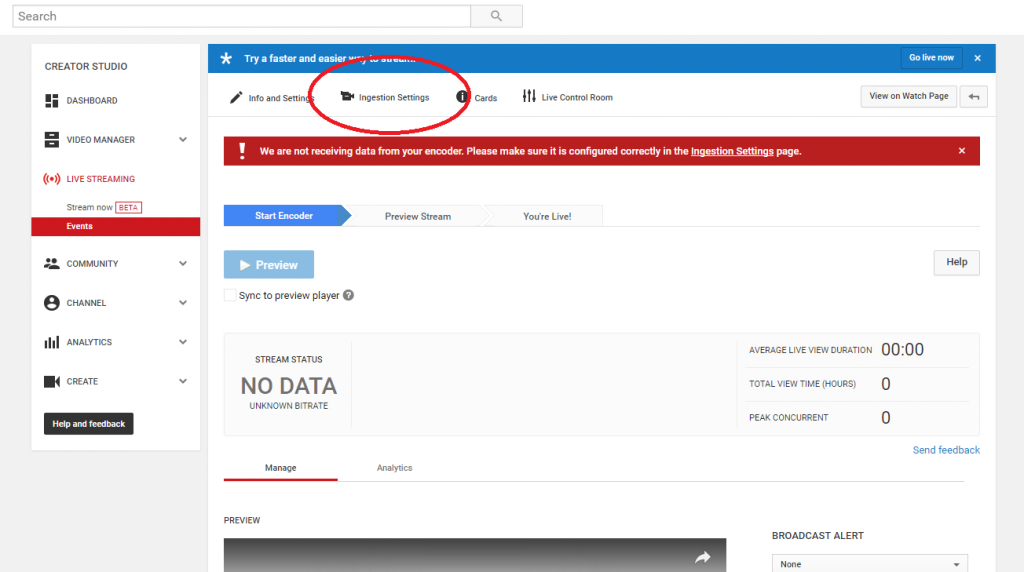
1-4. Note or copy “Stream Name” and “Backup Server URL”
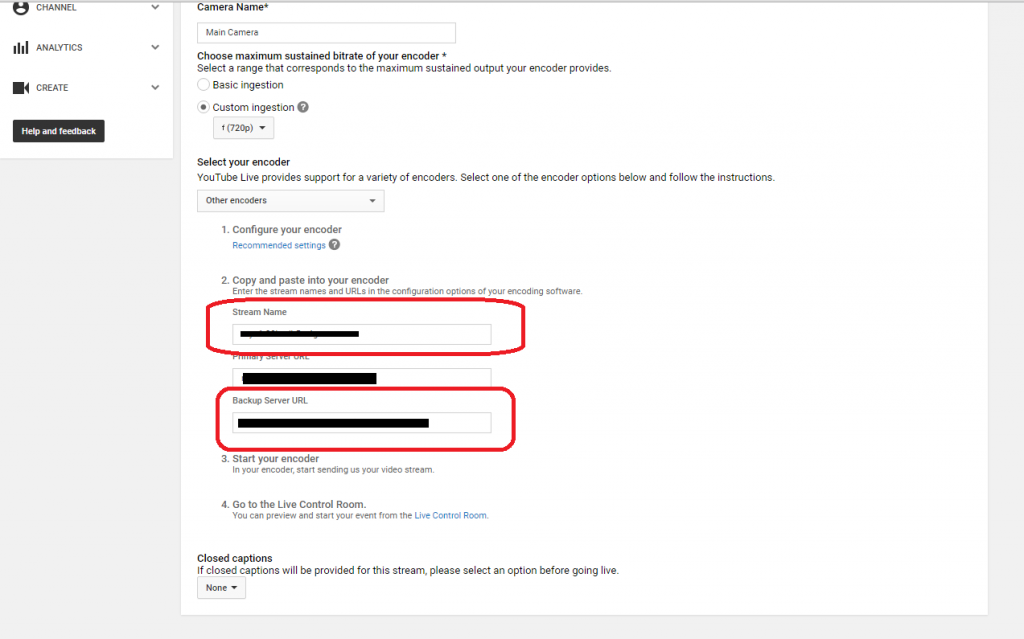
2.Dashboard Settings
2-1. Access Dashboard and login to your Dashboard account.
2-2. Click [Settings] on the top right of Dashboard.
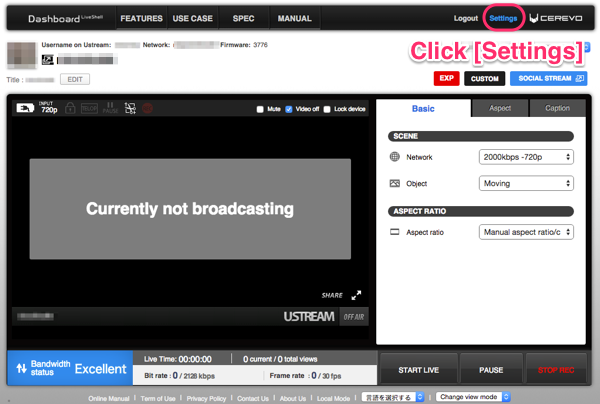
2-3. Select [Other broadcasting services (specify RTMP URL)] from the pulldown list of Broadcasting Services.
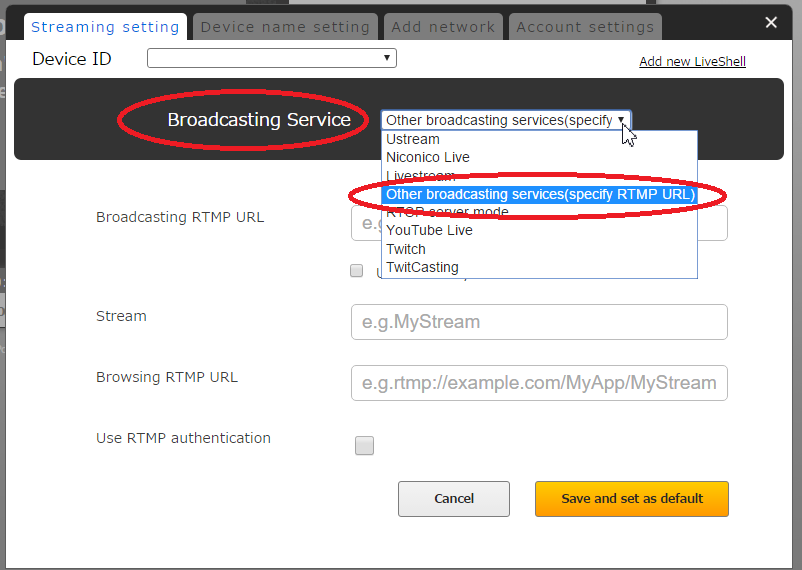
2-4.Enter the RTMP server information from YouTube as follows –
Backup Server URL>Broadcasting RTMP URL
Stream Name>Stream
Leave [Browsing RTMP URL] blank.
2-5. Click the [Save and set as default] button. Then click [x] to close the set up window.
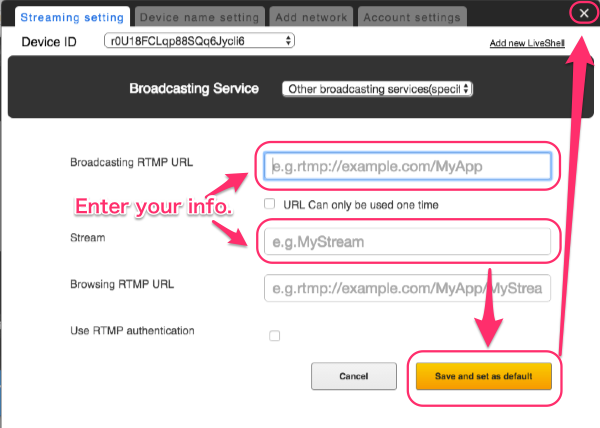
3.Start broadcasting
Click [START LIVE] on Dashboard.