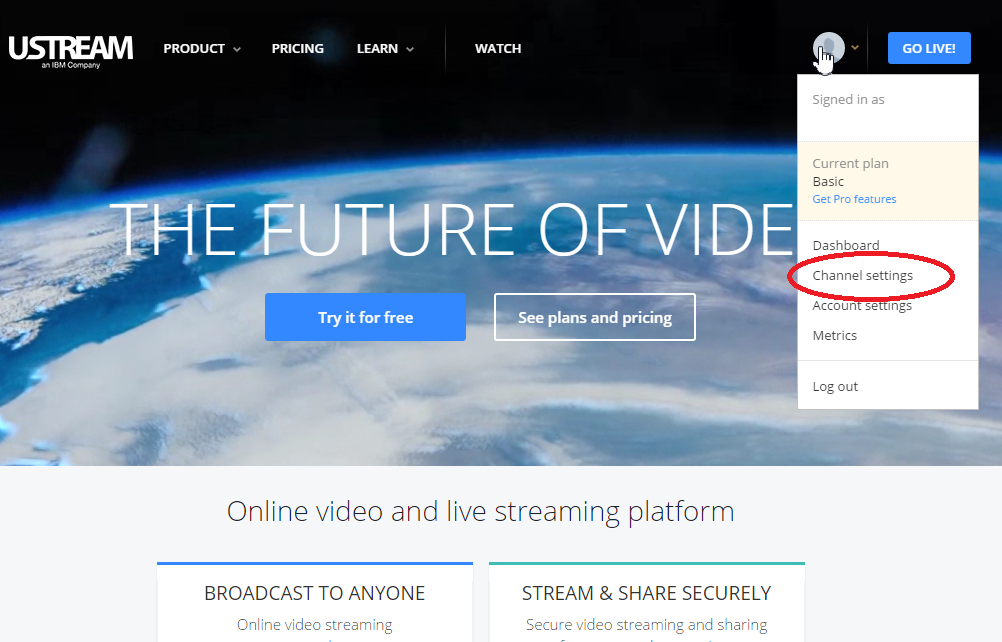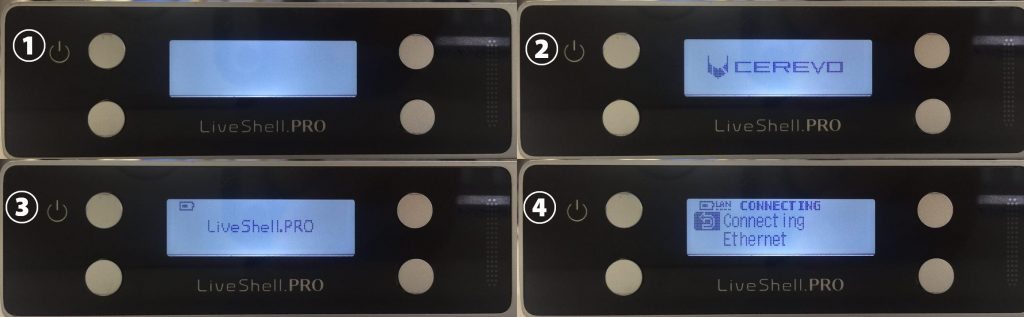- Click on “Add new LiveShell” at top right.

- See 2-2a. Ethernet Cable Setup or 2-2b. Wireless LAN Setup for details on how to register a new device.
LiveShell
3-4-5. Add new LiveShell
3-4-6. RTMP Setup
Confirm that your LiveShell’s firmware has been updated to the latest version. Keep the following points in mind when broadcasting using RTMP settings.
- The recording function is not available.
- The number of viewers will remain 0.
- Program IDs will be displayed as the program names and incompatible services will be blank.
- The player URL will be displayed instead of the shortened URL, and incompatible services will be blank.
Configuring the RTMP Setting
- Click on “Setting” at top right in the Dashboard of Main Panel.

- Select “Other broadcasting services”.

- Enter the “Broadcasting RTMP URL” and “Stream” name, then click on “Save”.
“Browsing RTMP URL” is optional.
eg.) If you use the most basic server that exclude the security risk.- Broadcasting RTMP URL: rtmp://example.com/MyApp
- Stream: MyStream
- Browsing RTMP URL: rtmp://example.com/MyApp/MyStream

- “Saved” message is displayed, indicating that the broadcast destination has been changed.

Change back to Ustream
- Open the “setting” panel.
- Select “Ustream”.

- Confirm the username on Ustream and channel and click “Broadcast this service”.

- Confirming message is displayed, indicating that the broadcast destination has been changed back to Ustream.

4-1. Reboot/Initialize
Reboot
- Unplug the AC adapter and remove the batteries.
- Plug in the AC adapter again or reinsert the batteries.
- Press the top left button for five seconds to power on.
Initialize (Factory Reset)
- Press the top right button (
 ) and choose “Initialize” by pressing “
) and choose “Initialize” by pressing “ ” at bottom left.
” at bottom left.

- Select “Initialize” by pressing the top right button (
 ).
).

- Press “
 ” at bottom left, choose “Yes”, and then select (
” at bottom left, choose “Yes”, and then select ( ) again with the top right button.
) again with the top right button.

- Remove the AC adapter and the batteries.
Note: Firmware updates are unaffected. Your LiveShell will keep the latest version even after a factory reset.
4-2. Firmware Updates
Firmware update
During broadcasting, press the top left button (![]() ), and select “Power-Off”.
), and select “Power-Off”.
Your LiveShell will begin a fully automatic firmware update.
Note: Do not unplug the AC adapter or remove the batteries while the firmware is being updated.
Release Notes
These firmware update release notes are for your reference.
Firmware Rev.3826 (12/02/2016)
Main Improvements
- Modified English text.
- Added a menu to show Wi-Fi MAC address.
- Updated to automatically restart after abnormal operation.
- Fixed the problem that some SSID can not be found.
- Fixed the problem that in local mode an unexpected number is displayed.
- Changed the wording of error message “unknown error”.
- Fixed the problem that LiveShell does not connect to Dashboard when name resolution fails.
Firmware Rev.3528 (7/29/2013)
- Main Improvements
- Fix the problem that Liveshell connect repeatedly to the Dashboard in a short term, when ustream is down.
Firmware Rev.3522 (7/18/2013)
- Main Improvements
- Change Dashboard API access to HTTPS for security issue.
Firmware Rev.3483 (3/21/2013)
- Main Improvements
- Change ethernet link up wait time from 2sec to 3sec.
Firmware Rev.3482 (2/25/2013)
- Main Improvements
- Supported RTMP authentication of LimeLight and Akamai.
- -> If you use LimeLight, The URL have to be “rtmp://example.com/app/inst” form. The default inst is _definst_.
- Added the error message of failing RTMP authentication.
- Fixed the issue of repeat disconnect and reconnect every 16,777 sec using specific server at RTMP broadcasting.
- Fixed the issue of failing or taking a long time to reconnect at RTMP broadcasting.
- Supported display of HDMI/AVIN input resolution on the LCD.
- Other
- Added the language select menu (Showed during a LiveShell is offline).
- Added the HDMI color menu (Only in the control buttons menu).
- Fixed the issue of connecting to any if a LiveShell does not have Wi-Fi settings.
- Changed the transition to reconnect from to be offline when disconnected by missing of ethernet cable.
Firmware Rev.3356 (12/6/2012)
- Main Improvements
- Supported RTMP certification.(Supported broadcasting on FlashMediaServer installed Adobe Flash Media Encoder Authentication Add-in.)
Firmware Rev.3349 (7/2/2012)
- Main Improvements
- Supported One-Time URL. (Check the “Can not use this URL over and over”, the LiveShell doesn’t reconnect when the URL become invaild.)
- Fixed an issue of not working until the connection recovered if you stop the broadcasting when the LiveShell can’t connect to internet.
- Fixed an issue of not be able to watch the broadcasting after reconnecting when you broadcast to Wowza Media Server.
- Fixed an issue of Dashboard control disconnection when connect to the NAT router that is also connected the LiveShell.
- Other
- Fixed an issue of initial registration that it was compleated wrong if you power off the LiveShell while waiting PIN inputted.
- Fixed an issue of inputting wireless LAN ESSID and password by LiveShell’s key control that the last character can not be inputted right if you input up to limit.
Firmware Rev.3329 (5/24/2012)
- Main Improvements
- Fixed the issue of not being able to record when start the broadcast after setting to “Record”.
- Other
- FIxed the issue of not being able to update the firmware on some combination of environment and operation.
Firmware Rev.3325 (5/21/2012)
- Main Improvements
- Fixed the issue of not being able to broadcast some server, mainly Watershed.
- -> FMS 4.5, Wowza Media Server 3.1, Red5 0.8 or earlier are enabled.
- Note: Red5 0.9 or later are not supported.
- Enabled to use high sensitivity WiFi adapter (not included).
- -> PLANEX GW-USHyper300, GW-USSuper300
- Changed the number of DHCP trial to 3 times at intervals of 30sec.
- Changed to use TCP from UDP.
- -> TCP 10001 is now used.
- Added audio peak meter to LCD UI.
- Other
- Fixed the problem of possible black screen when restart the broadcast from pause using bad internet connection.
- Improved algorithm of flow control.
Firmware Rev.3233 (4/16/2012)
Fixed the issue of not being able to connect when there are too many (33 or more) wireless LAN APs.
Minor changes in display messages.
Firmware Rev.3197 (12/14/2011)
Fixed issues with processing when broadcasting mono audio.
Firmware Rev.3187 (12/12/2011)
- Main Improvements
- Improved max bit rate.
- Fixed flickering issues in 4:3 ratio video size and letterbox setup.
- Improved switching between video start/video change.
- Stopped video broadcasting when no AV-IN video signal is present.
- Other
- Fixed issues regarding restarting a broadcast after powering off the unit under a high current load.
- Fixed encoding issues when aspect ratio is changed under a high current load.
- Fixed freezing and stopping issues when start is pressed in Stopped mode.
Firmware Rev.3158 (11/28/2011)
- HDMI
- Aspect ratio and caption now adjustable in HDMI input.
- 720×576 DVI video broadcasting available.
- Wireless LAN
- Stabilized reconnection after AP disconnect.
- Auto-retry three times to improve connection.
- Additional Broadcast Setup
- UI control available from LiveShell unit immediately after going online. Available options: Broadcast/Stop/Pause.
- Other
- Fixed key lock freezing issues.
- Fixed UI responsiveness.
5-1. FAQ
Camcorder Requirement
* Camcorder -> HDMI cable -> LiveShell
The camcorder which throughouts VGA, 480p, or 576p without HDCP.
* Camcorder -> AV cable attached the camcorder -> AV IN cable atttached LiveShell -> LiveShell
The camcorder which outputs composite video to the TV supported NTSC/PAL.
Proxy setup
The LiveShell does not support networks which require proxy configurations.
Webcam
The LiveShell does not support webcam.
Use HDMI video and AV-IN audio
Set HDMI volume 0 on Dashboard’s volume tab.
Ad hoc mode wireless LAN
The LiveShell does not support ad hoc mode.
H.264
The LiveShell can not support H.264 due to hardware specification.
MAC address
Wi-Fi: Please get off the Wi-Fi adapter. It is printed on it.
Ethernet: It is shown on the LiveShell’s display during it is offline.
Please press the right bottom button 2 times. (It needs the firmware Rev.3233 or later.)
YouTube Live support
LiveShell does not support YouTube Live because of codec (H.263/ADPCM). LiveShell PRO uses H.264/AAC codec, so it supports YouTube Live.
5-2-1. Error Messages
Error Messages in the Dashboard
“Incorrect Username or Password”
–> Check your Ustream username and password and re-enter.
“This Field Must be Entered”
–> A field has been left empty which requires entry. Make sure the needed information is entered.
Error Messages in the LiveShell LCD Screen
“USB Adapter Not Recognized”
–> Make sure the wireless LAN adapter is fully inserted.
–> After making sure, press the bottom left button and try restarting the broadcast.
“Wireless LAN Error: Could Not Connect to /ESSID/”
–> Make sure the ESSID in the message is the access point you want to connect to.
–> If it is wrong, check for typos and incorrect capitalization. Retry the setting.
“DHCP Error: Connected to /ESSID/”
This indicates that your LiveShell successfully connected to the access point, but could not acquire an IP address from the DHCP server.
–> Make sure the ESSID in the message is the access point you want to connect to.
–> If it is correct, the password might be wrong. Check for typos and incorrect capitalization. Retry the setting.
“DNS Error: Dashboard Server Name Resolution Failed. Review Network Settings or Try Again Later. Connected to /ESSID/”
–> Make sure the ESSID in the message is the access point you want to connect to.
–> If you are using a mobile router, make sure it is within range.
–> After making sure, press the bottom left button and try restarting the broadcast.
“TCP/IP Error: Cannot Communicate with Dashboard Server. Connected to /ESSID/”
–> Make sure the ESSID in the message is the access point you want to connect to.
–> If you are using a mobile router, make sure it is within range.
–> After making sure, press the bottom left button and try restarting the broadcast.
“Error 3xx: Web Authentication Not Supported. Connected to /ESSID/”
–> Make sure the ESSID in the message is the access point you want to connect to.
–> If it is wrong, check for typos and incorrect capitalization. Retry the setting.
–> If it is correct, the network might require web authentication. Unfortunately, the LiveShell does not support web authentication.
“Authentication Error: Reset Settings and Re-register. Connected to /ESSID/”
–> Initialize your LiveShell and re-register.
“Sever Error: A Problem has Occurred with Dashboard Server. Connected to /ESSID/”
–> Make sure you are not using a network that requires web authentication during use.
–> Unfortunately, your LiveShell cannot connect to a network that requires web authentication.
–> Make sure the ESSID in the message is the access point you want to connect to.
–> If the network does not require web authentication, wait a while, then reattempt connection.
–> If this error appears repeatedly, please contact us at support@cerevo.com.
“Unexpected Error: Please Contact support@cerevo.com. Connected to /ESSID/”
–> Make sure the ESSID in the message is the access point you want to connect to.
–> Wait a while, then reattempt connection.
–> If this error appears repeatedly, please contact us at support@cerevo.com and include when the error appeared (e.g., when reattempting connection after the xxx error appeared”).
“Program Error: Program “/CHANNEL/” (id:xxxx) Does Not Exist. Select a program from http://shell.cerevo.com/dashboard”
–> Set the correct program from the Dashboard settings.
–> See Ustream Program Settings for details on how to set programs.
“Log-In Error: Set a Ustream Account at http://shell.cerevo.com/dashboard”
–> Set a Ustream account in the Dashboard.
“Log-In Failed: Ustream Did Not Respond. Review Network Settings and Try Again Later”
–> Wait a while, then reattempt connection.
“Stream Error: Stream Server Not Responding. Review Network Settings and Try Again Later”
–> Wait a while, then reattempt connection.
5-2-2. Unknown Trouble
Nothing happens during network setup with audio download
Check if the audio is coming out of the PC, Mac or Smartphone which you used for network setup.
Check if the audio cable is firmly connected to both devices.
Audio or video cannot be played on your PC, Mac or Smartphone during network setup.
Remove any ethernet LAN cable connected to your LiveShell.
Note: Make sure all audio is stopped and try to download the network setup with Play with volume adjustment.
Unstable Operation. Sudden Shutdowns
This happens when your LiveShell is connected through a 5-V/500-mA USB hub, AC adapter, or computer USB port.
Check for low battery power or if the LiveShell AC adapter is not being used.
Use the LiveShell AC adapter and restart your LiveShell.
No broadcasting through a regular AV-IN cable from a camcorder.
Make sure that you use the AV-IN cable that came with your LiveShell. Camcorder AV-IN cables made by Sony, Panasonic, and other companies have different pin assignment and will not work with your LiveShell.
The pin assignment for the LiveShell AV-IN pins is an Apple-type assignment.
Don’t work on specific network
Please check with the network administrator about communication availability with the following ports on the server. (Port forwarding setting isn’t needed)
Rev. 3325 –
- Use LiveShell:
- s.cerevo.com, shell.cerevo.com
- TCP: 80, 443
- wss.shell.cerevo.com
- TCP: 999
- ustream.tv, *.ustream.tv
- TCP: 80, 1935
- s.cerevo.com, shell.cerevo.com
- Use Dashboard:
- s.cerevo.com, shell.cerevo.com, wss.shell.cerevo.com
- TCP: 80, 443
- s.cerevo.com, shell.cerevo.com, wss.shell.cerevo.com
before Rev.3197
- Use LiveShell:
- s.cerevo.com, shell.cerevo.com, wss.shell.cerevo.com
- UDP: 9999, 10000
- TCP: 80, 443
- ustream.tv, *.ustream.tv
- TCP: 80, 1935
- s.cerevo.com, shell.cerevo.com, wss.shell.cerevo.com
- Use Dashboard:
- s.cerevo.com, shell.cerevo.com, wss.shell.cerevo.com
- TCP: 80, 443
- s.cerevo.com, shell.cerevo.com, wss.shell.cerevo.com
HDMI cable attached LiveShell can’t connect to Contour+
Use the Contour+ HDMI cable.
Note: Contour+ Bay Window (where you plug in HDMI cable connector) has their special dimensions so that Contour provides the special semi-custom made HDMI cable with their camera. This is Contour+ unique design issue and it is nothing wrong with our cable. You can use it with other camcorder without any problem.
Can’t output right image via HDMI
LiveShell supports 480p. Please change your camcorder’s setting.
・eg1) 720p

・eg2) 1080i

・eg3) 1080p

Can’t broadcast video and audio but Ustream site says “LIVE”
Make sure your camcorder powered ON and don’t use auto power off function.
Do not use Ustream Broadcaster at same time.
If you use it, close it and stop all broadcast. Take 15min before restart.
Set other Ustream channel to your LiveShell and make sure you can broadcast without problem.
Echoing in the Audio
Make sure you do not have the Dashboard main panel and the Ustream broadcast screen open at the same time, or two screens of either of these.
Close one of the screens or turn the volume in one of them down to zero, and then check again. Make sure the same audio is not being input into the HDMI and AV IN or the HDMI and MIC IN.
Turn the volume to zero for either screen using the Volume tab in the Dashboard main panel.
How to broadcast to a YouTube Live backup server
YouTube Live provides the option of using a back up server, using a back up server may solve connection problems when there are issues with the primary server.
Follow the below instructions to add a backup broadcasting server.
1.Get RTMP URL and stream name
1-1. Complete YouTube Live broadcasting setup. For details see this link.
1-2. Click [LIVE CONTROL ROOM] on Dashboard.
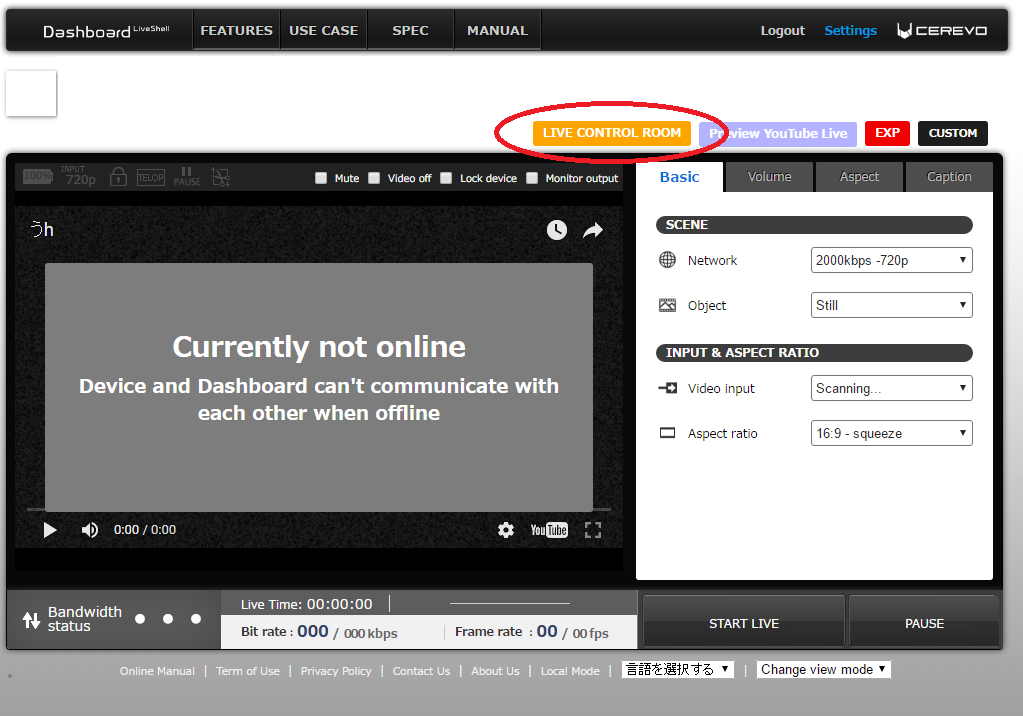
1-3. Click [Ingestion Settings]
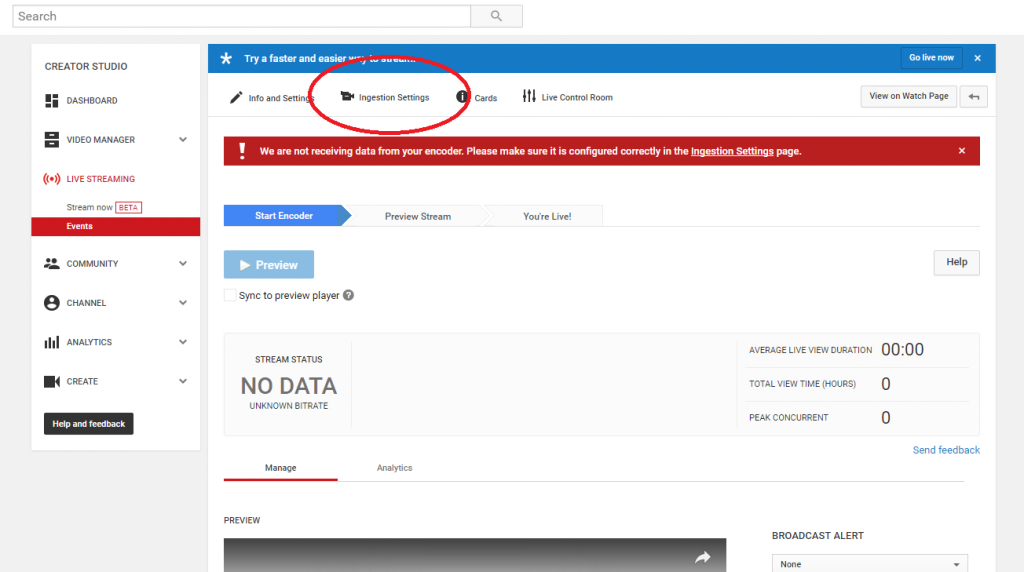
1-4. Note or copy “Stream Name” and “Backup Server URL”
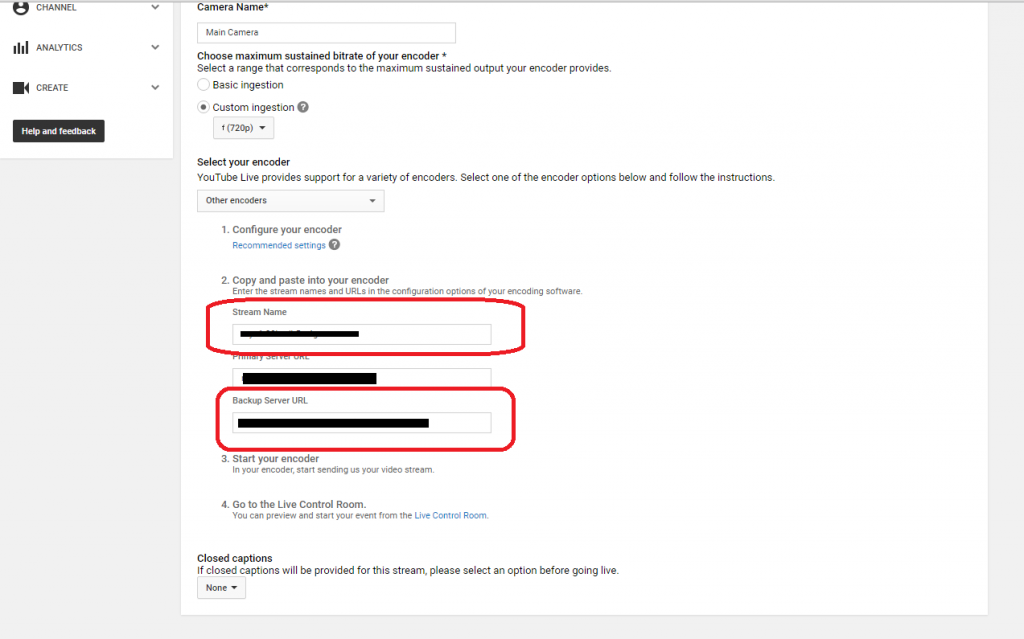
2.Dashboard Settings
2-1. Access Dashboard and login to your Dashboard account.
2-2. Click [Settings] on the top right of Dashboard.
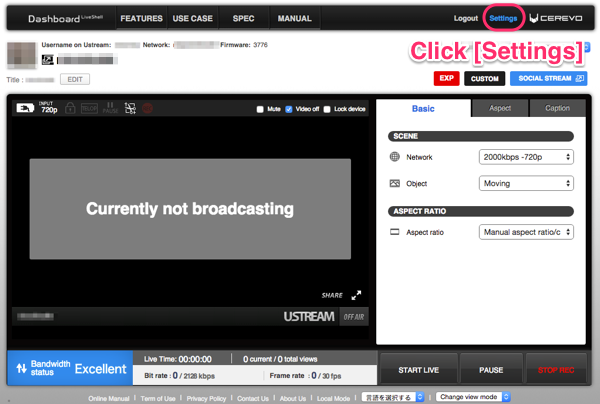
2-3. Select [Other broadcasting services (specify RTMP URL)] from the pulldown list of Broadcasting Services.
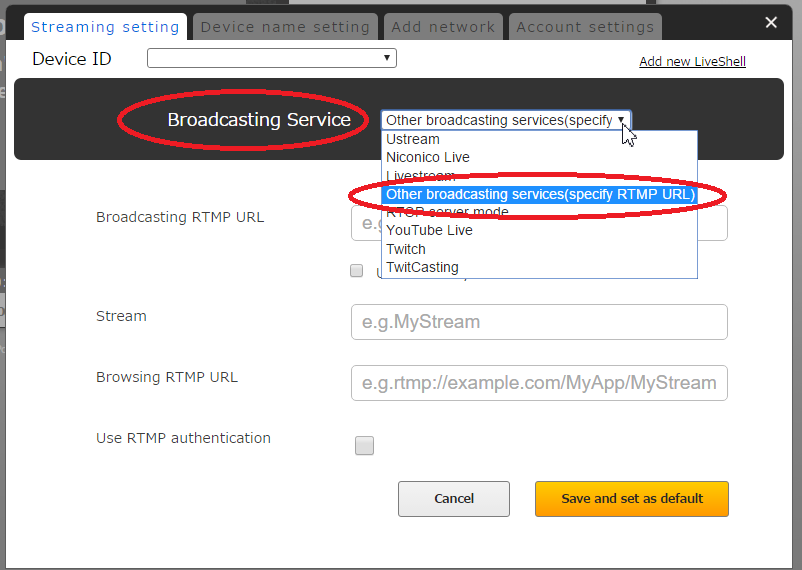
2-4.Enter the RTMP server information from YouTube as follows –
Backup Server URL>Broadcasting RTMP URL
Stream Name>Stream
Leave [Browsing RTMP URL] blank.
2-5. Click the [Save and set as default] button. Then click [x] to close the set up window.
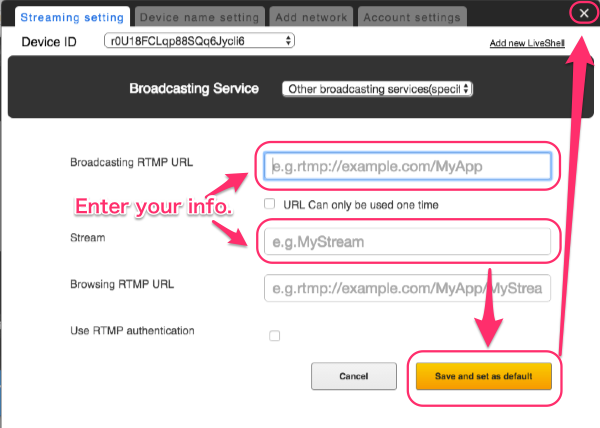
3.Start broadcasting
Broadcasting to Ustream with RTMP URL and stream name (stream key)
LiveShell PRO officially supports Ustream and LiveShell PRO users can select “Ustream” from the “Broadcasting Service” menu.
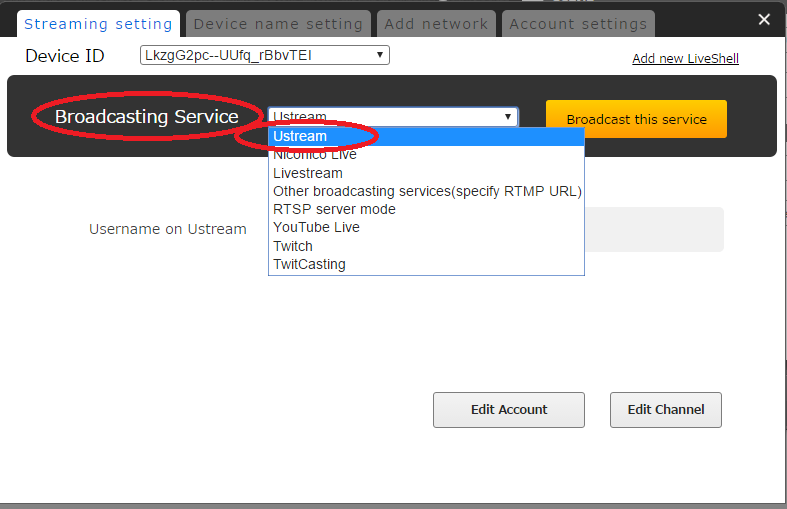
It is also possible to broadcast to Ustream by specifying the RTMP URL.
Please follow the below instructions to setup via this method.
1.Get RTMP URL and Stream name (stream key)
1-1.Access Ustream and log in your Ustream account.
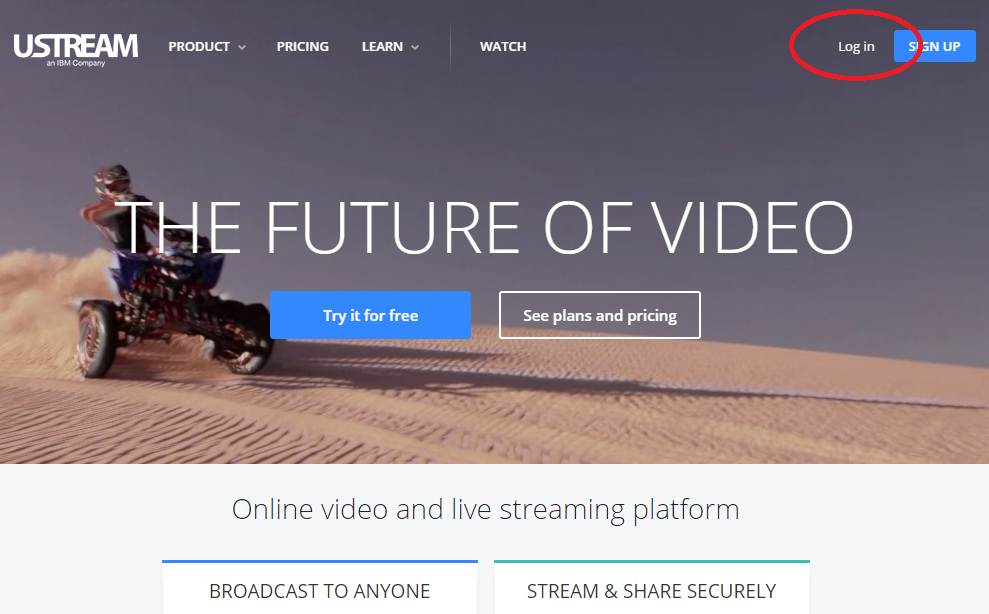
1-3. Click the channel want to broadcast.
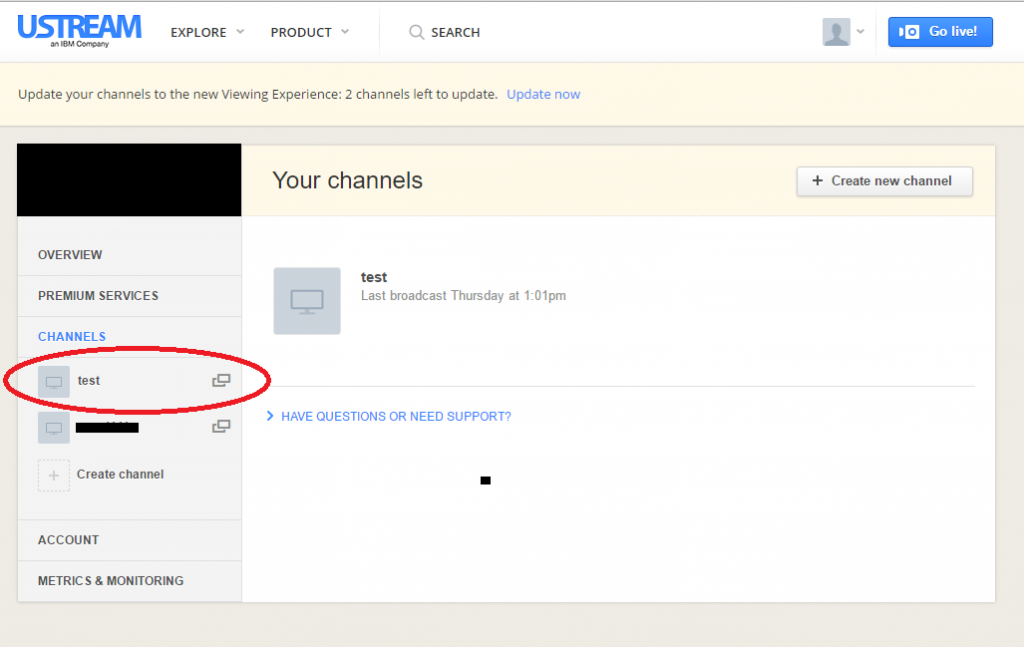
1-4. Click [Broadcast settings] and [View]
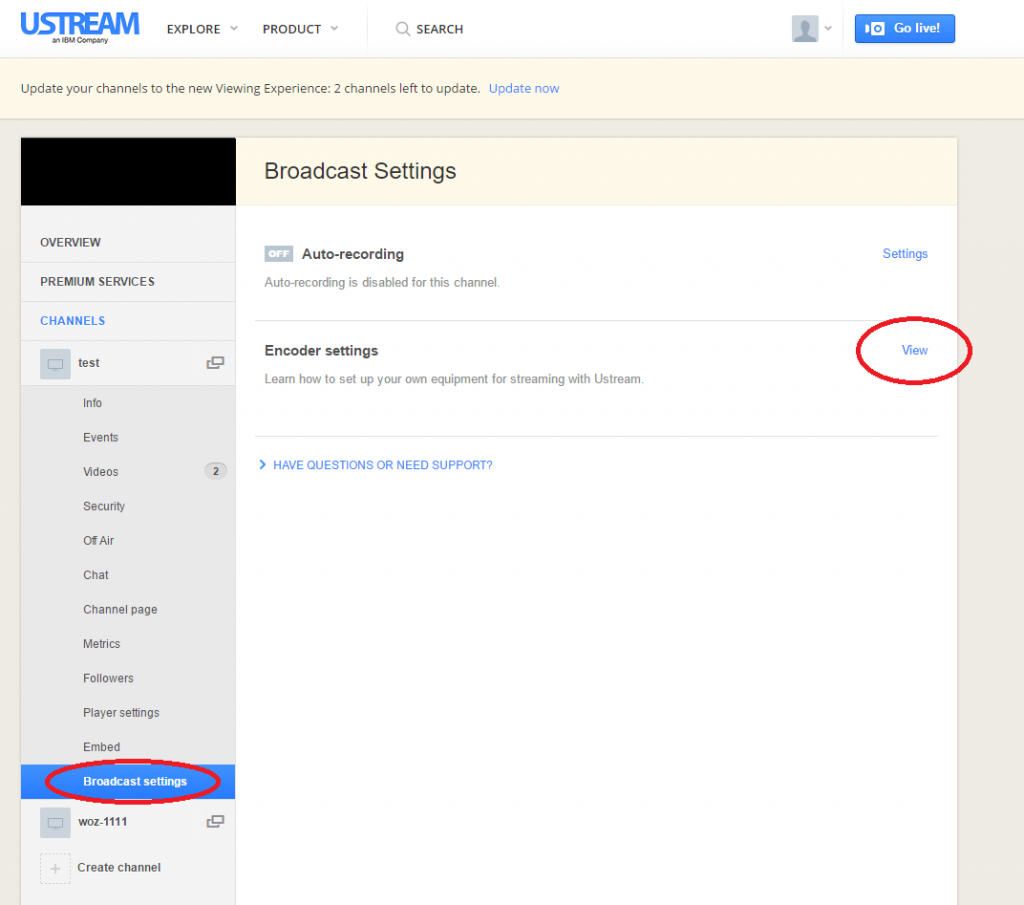
1-5. Note or copy the RTMP URL and Stream Key.
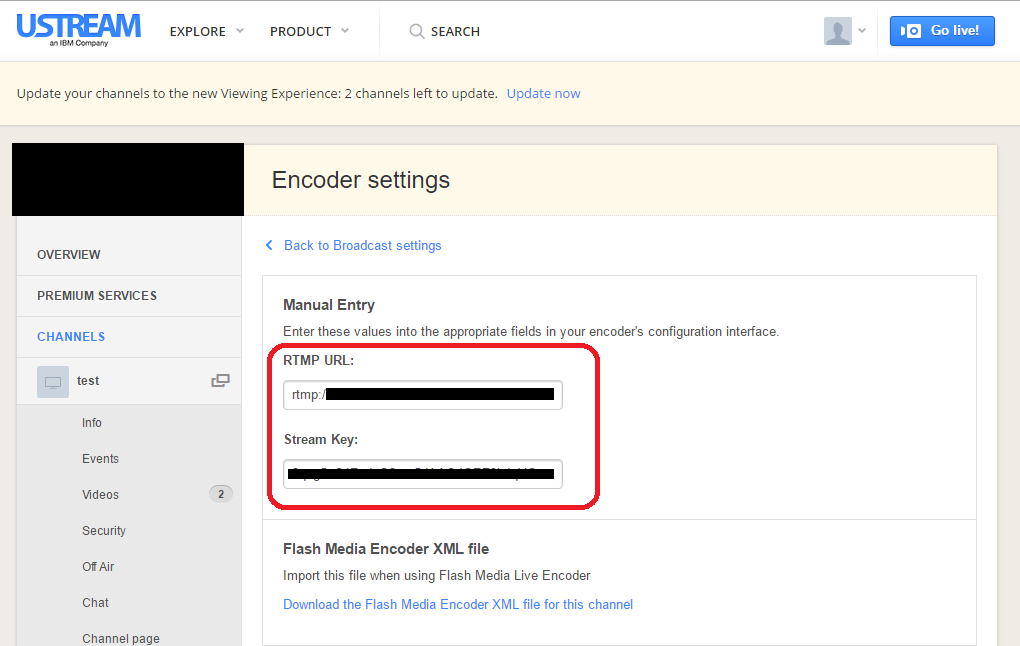
2.Dashboard Settings
2-1. Access Dashboard and login to your Dashboard account.
2-2. Click [Settings] on the top right of Dashboard.
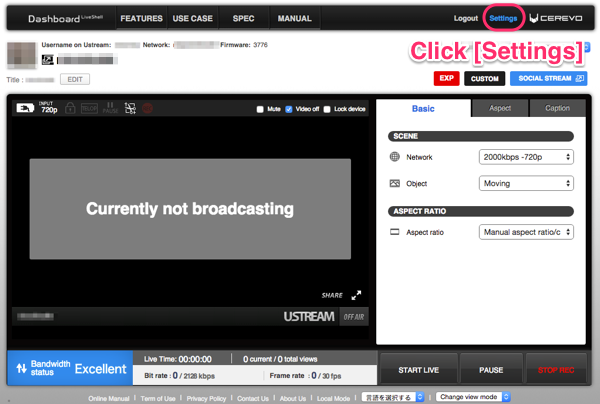
2-3. Select [Other broadcasting services (specify RTMP URL)] from the pulldown list of Broadcasting Services.
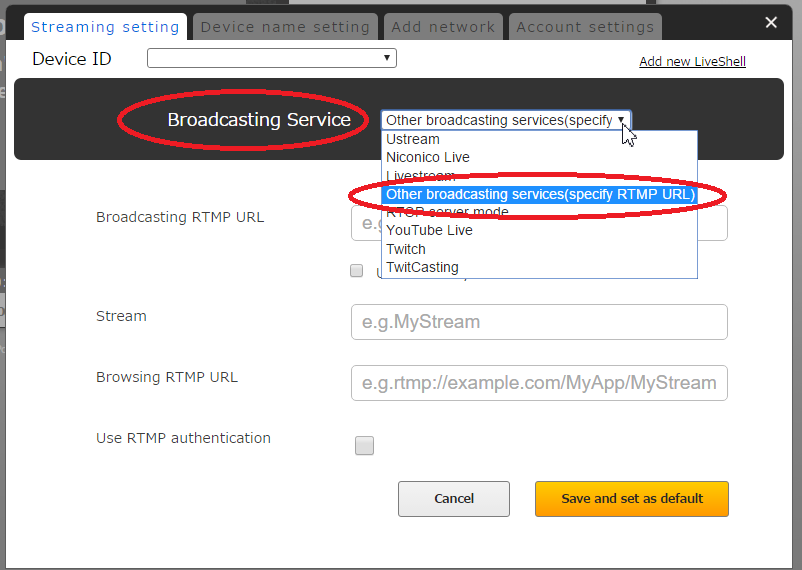
2-4. Enter the RTMP server information from Ustream as follows –
RTMP URL>Broadcasting RTMP URL
Stream Key>Stream
Leave [Browsing RTMP URL] blank
2-5. Click the [Save and set as default] button. Then click [x] to close the set up window.
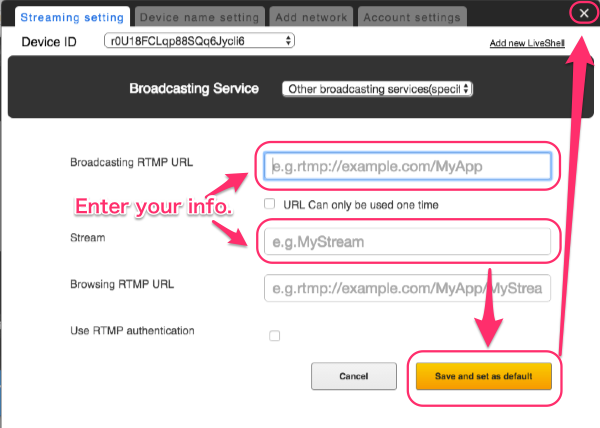
3.Start broadcasting
Click [START LIVE] on Dashboard.
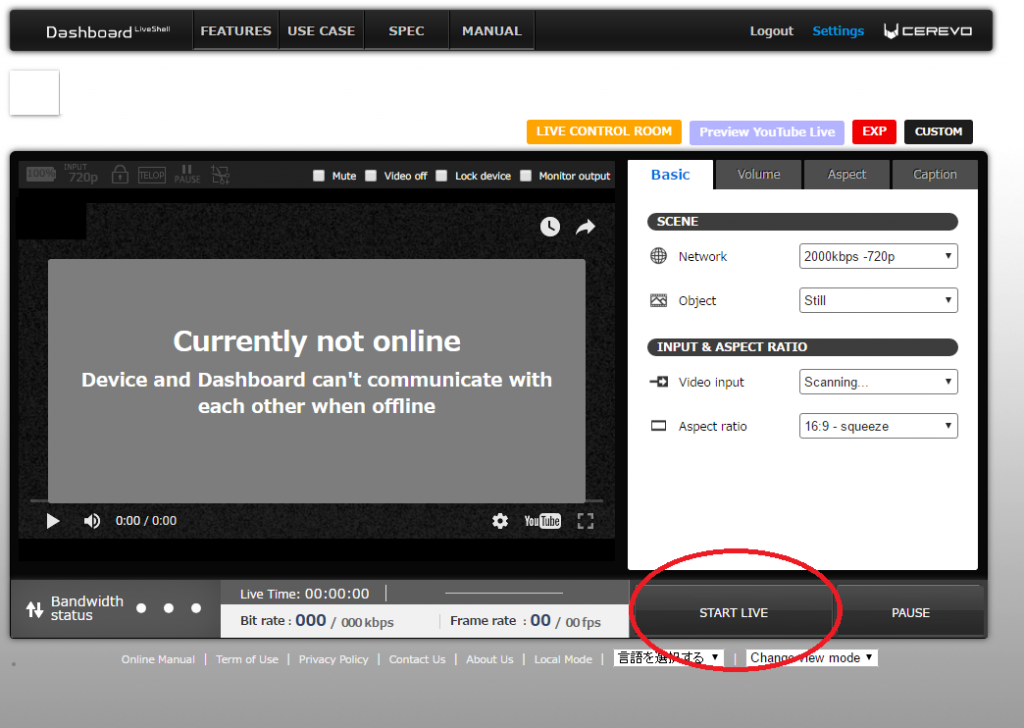
Back light turns on but nothing is displayed on LCD
LiveShell PRO should turn on after pressing the upper left button and holding it 5 seconds if the battery is charged or the AC adapter is connected.
During startup LiveShell PRO completes the following steps.
- Turns on back light
- Displays Cerevo logo.
- Displays LiveShell PRO logo
- Checks network access
There may be cases where LiveShell PRO hangs when displaying the Cerevo or LiveShell PRO logo. Please attempt a force shutdown (see this link) and check if the problem is resolved.
If you cannot solve the problem
Please contact our support team (support-global@cerevo.com) and include the following information.
- At which point the LiveShell PRO hangs.
- That you have already tried a force shutdown but the problem was not resolved.