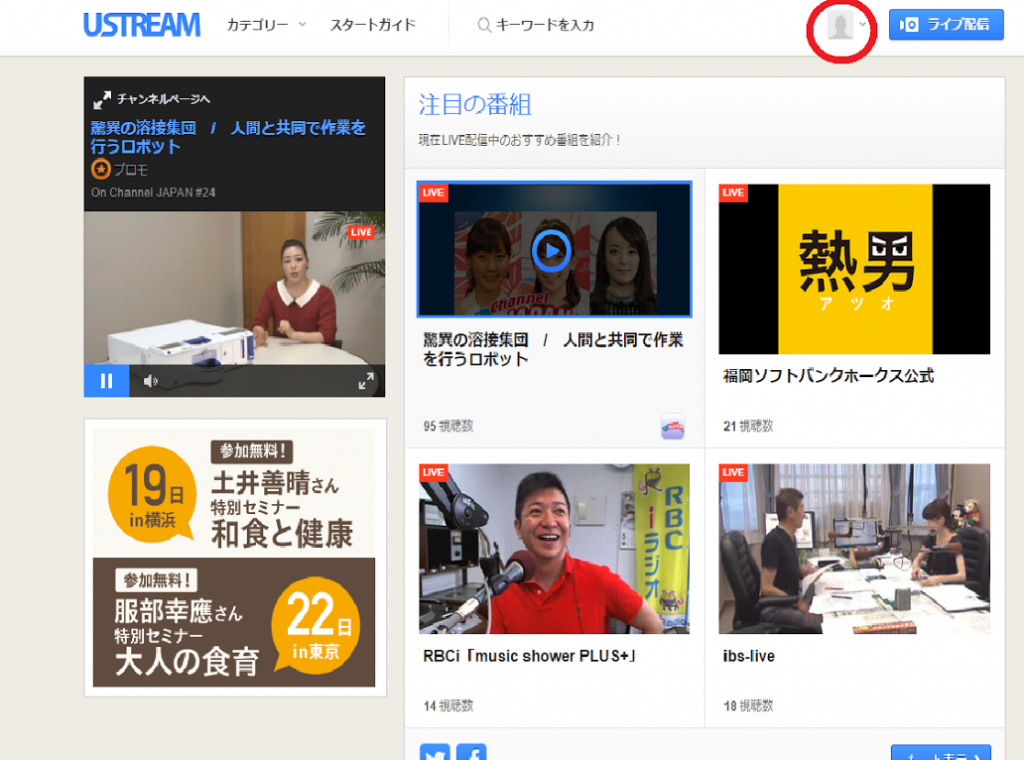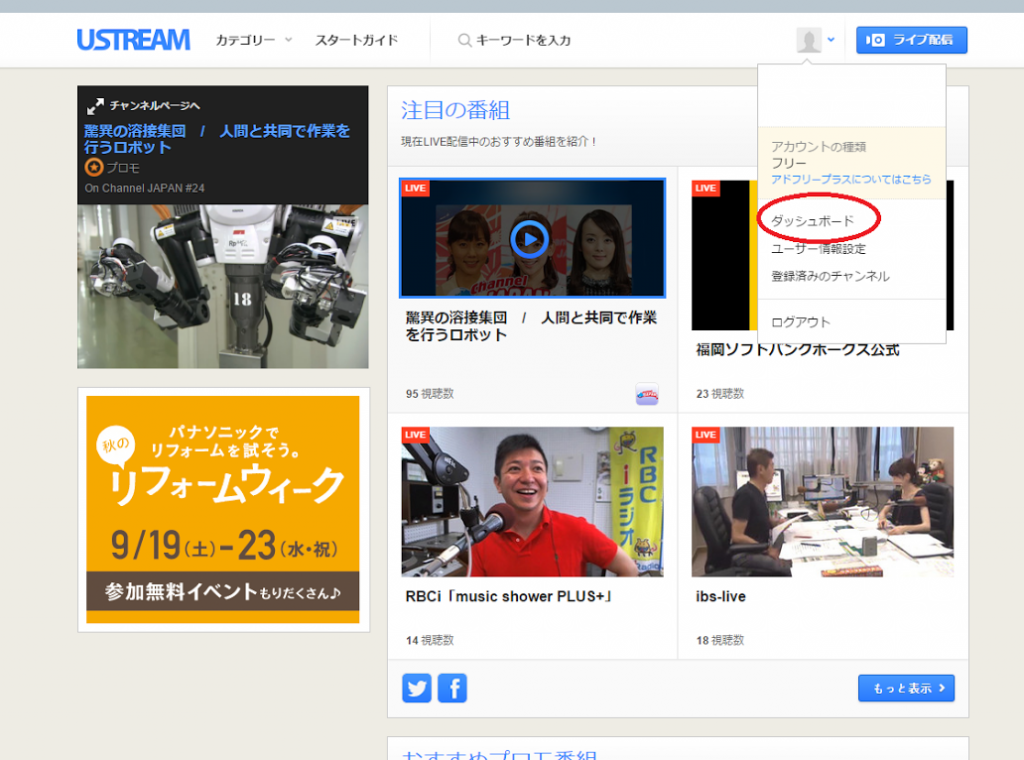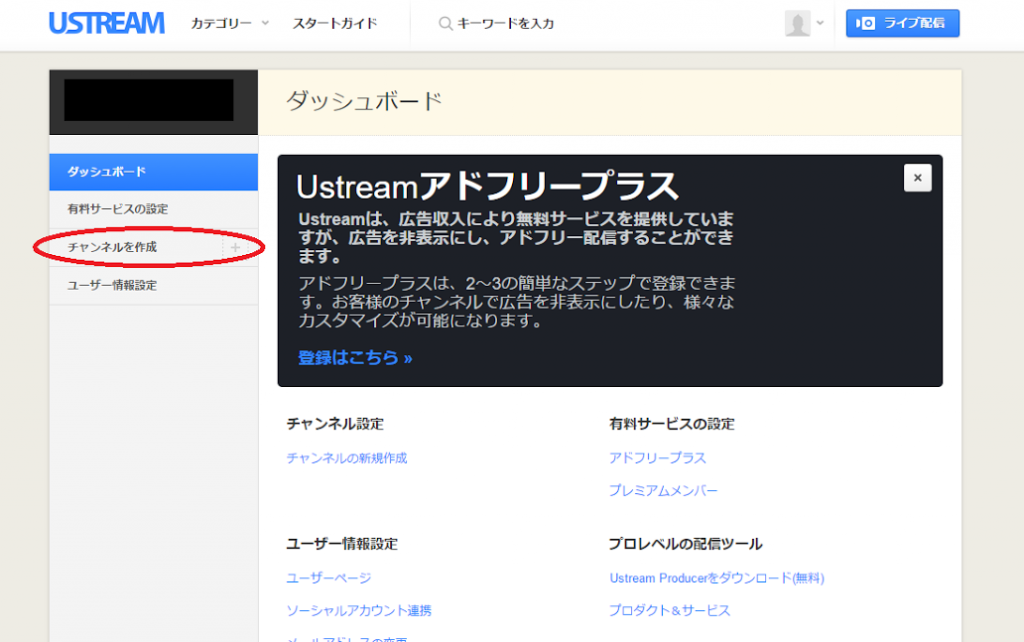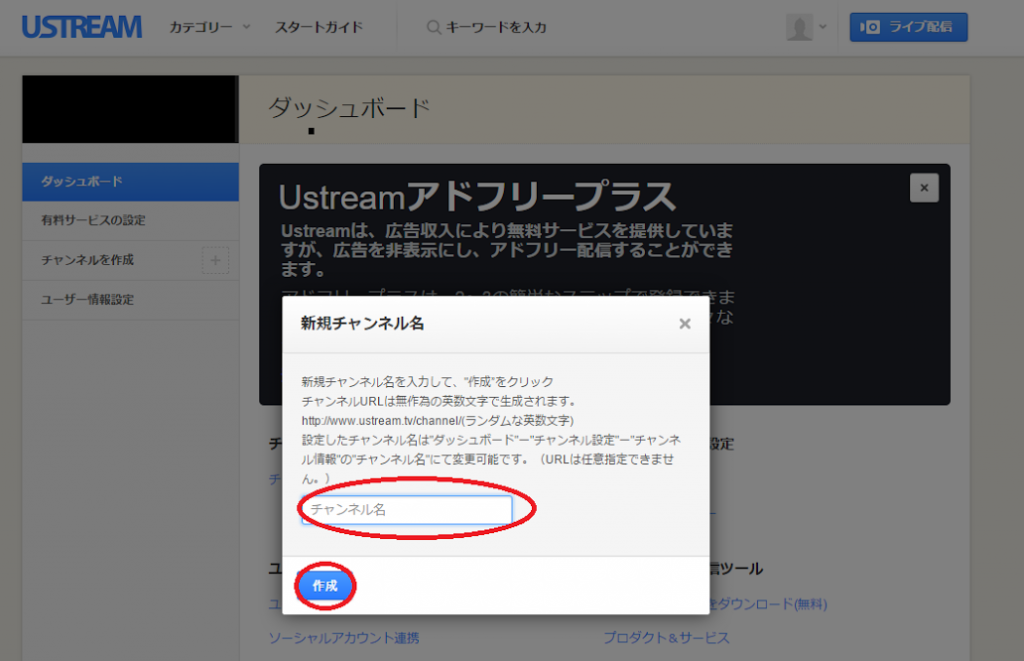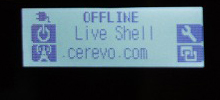使用環境に関するお問い合わせ
-
AV OUT 端子に接続可能なブレイクアウトケーブルの仕様
一端は3.5mm4極のミニプラグで、ピンアサインは先端からL、R、GND、Videoのものとなります。もう一端はRCAの赤、白、黄のオスで、信号はNTSCです。現在、弊社からは LiveShell PRO の AV OUT 端子に接続可能なブレイクアウトケーブルは販売しておりません。ご了承ください。
-
LiveShell PROの利用に必要な回線速度
上り帯域が300kbps程度確保できる環境で、3~5fps程度の映像と、かなり音質の落ちる音がなんとか配信できます。秋葉原ライブカメラのような画質・音質ですと、平均2Mbps程度必要です。
-
LiveShell PROのネットワーク要件
特定のネットワークでLiveShell PROがうまく動作しない場合、サーバの以下のポートと通信できるようになっているかをネットワーク管理者に確認してください。
※ポートフォワーディングの設定は必要ありません
NAT下にLiveShell PROが設置されている場合も正常に動作します(ファイアウォールで下記ポートへの接続が遮断されていないことを確認してください)。ustream.tv、ニコニコ生放送への接続(配信)は、任意のustream.tv, live.nicovideo.jpのサブドメインの1935番ポートと接続できる必要があります。
LiveShell PROはプロキシ経由での接続には対応しておりません。
また、ブラウザからDashboardをご利用される場合は、プロキシを利用できますが、WebsocketもしくはFlashでの通信が可能である必要があります。
LiveShell PROを使う場合:
配信するための共通設定(Ustream、ニコニコ生放送など、どのサーバーに配信する場合にも必要な設定)
s.cerevo.com, shell.cerevo.com
TCP: 80, 443
wss02-shell.cerevo.com
TCP: 999
Youtube Liveに配信する場合
配信先IPアドレスはGoogle IP address rangesのページを参照してください
TCP: 80, 1935
Ustreamに配信する場合
ustream.tv, *.ustream.tv
TCP: 80, 1935
ニコニコ生放送に配信する場合
live.nicovideo.jp, *.live.nicovideo.jp
TCP: 80,443,1935
Dashboardを使う場合(ブラウザから利用):
s.cerevo.com, shell.cerevo.com, wss02-shell.cerevo.com
TCP: 80, 443
-
付属の無線LANアダプタ以外のアダプタを使用したい
付属品以外の無線 LAN アダプタでは、BUFFALO 社製の WLI-UC-GNMについては弊社にて LiveShell PROに接続し使用可能であることを確認しております。
設定に関するお問い合わせ
-
Dashboard にUstreamアカウントのメールアドレスとパスワードを入力しても、”Ustreamのユーザ名またはパスワードが違います“というメッセージが表示される。
2015年9月3日~9月4日以降に取得した Ustream アカウントについてはユーザー名(メールアドレスとは異なります) が設定されない場合がございます。
ユーザー名を持たない Ustream アカウントををご利用になる場合にはアカウントの取得後、下記の手順によりUstream 様の Web サイト上でチャンネルを作成してください。Ustream でのチャンネル作成方法=======================1.Ustream の Web ページ(http://www.ustream.tv/)にアクセスし、あらかじめ登録したアカウントにログインします。2.アカウントアイコンにカーソルを合わせ、[ダッシュボード]をクリックします。3.[チャンネルを作成]をクリックします。4.チャンネル名を入力し、[作成]をクリックします。
-
ファームウェアの確認方法
ファームウェアのバージョンは Dashboard または本体操作によりご確認いただけます。Dashboard 上では下記画像中の赤丸部分に表示されます。
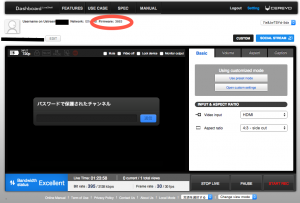
本体操作によるファームウェアバージョンの確認方法
==================================
1.LiveShell PRO を “OFF LINE” 状態にします
2.本体右下のボタンを 1 回押します。
3.本体液晶に表示される “Rev.XXXX” という表示を確認します。
XXXX の部分に表示される数字がファームウェアバージョンとなります。
-
初期設定に必要な PIN が取得できない
PIN は LiveShell PRO が初期化されており、かつ、有線 LAN に接続されている場合に取得されます。
つきましては、下記のWebページをご参考に現在お使いの LiveShell PROを初期化したのち、LiveShell PROを有線LANに接続してオンライン状態にしてください。
タイトル : 6-2. リセット / 初期化
URL : https://liveshell-manual.cerevo.com/ja/liveshell-pro/6-2
なお、固定IPをご利用中PINコードの取得を行うことができませんので、
固定IPをご利用の場合にはDHCPに設定を変更してからお試しください。
固定IP/DHCPの変更方法
========================
1. LiveShell PRO がオフラインであることを確認します
2. 本体右上のボタンを押し、”設定”に入ります
3. 本体右下または左下のボタンを操作し、“ネットワーク”を選択し、右上のボタンを押します
4. 本体右下または左下のボタンを操作し、“有線 LAN”を選択し、右上のボタンを押し“アドレス種別”に入ります
5. お客様の用途に応じ、本体右下または左下のボタンを操作し、“DHCP”もしくは“固定アドレス”を選択し、左上のボタンを押します
-
各デバイスに名前を付けて区別したい
下記に方法にてデバイスに固有の名前を付けることが可能でございます。お試しください。
1. Dashboard にログインします。
2. 画面右上の [設定] をクリックします。
3. [デイバス名設定] をクリックします。
4. [LiveShell の ID] からデバイス名を設定する LiveShell または LiveShell PRO を選択します。
5. ”デバイス名” を入力します。
6. [保存] をクリックします。
-
不要になったデバイス ID を削除したい
不要になったデバイス ID の削除をご希望の場合には Dashboard アカウントに登録しているメールアドレスおよび削除対象となるデバイス ID を記載の上、弊社サポートまでご連絡ください。
弊社にて削除の手続きを行わせていただきます。
タイトル : Cerevo – Support
URL : https://www.cerevo.com/ja/support.html
配信に関するお問い合わせ
-
配信映像に遅延が生じる
LiveShell PRO に入力されたカメラの映像や Dashboard から行われた操作が 配信される映像に反映されるまで配信環境にもよりますが数十秒の遅延が発生する場合がございます。
これらの遅延は主に LiveShell PRO からデータの送信先である 配信サービスのサーバーまでのネットワーク経路やサーバーでの処理により発生する避けられない遅延となります。
ご了承くださいますようお願いします。 -
配信音声にノイズが入る
音声出力機器( ビデオカメラ、PC など)の音量および Dashboard などから設定できる LiveShell PRO の音量が大きくなっていると、配信音声に音割れ、ノイズが発生する場合ございます。
音声出力機器および Dashboard などから設定できる LiveShell PROの音量を十分小さくし、再度音割れ・ノイズが出るかご確認ください。
-
音声にエコーがかかって聞こえる
・DashboardメインパネルとUstreamの配信画面を同時に、もしくは片方を2画面開いていないかご確認ください
→1画面のみにする、もしくはどちらかのボリュームを0にして再度ご確認ください
・HDMIとAV INなど、複数系統から同じ音声が入力されていないかご確認ください
→DashboardのVolumeタブにて、ご利用にならない入力の音量を0にしてください
-
Ustreamの配信ページでは配信中になっているが、映像も音声も出ていない
・ビデオカメラの電源がオンになっているかご確認ください
・一定時間経つと切れてしまう場合、ビデオカメラの自動で電源がオフになる機能が有効になっている場合がございます
→ビデオカメラの設定をお調べいただき、再度ご確認ください
・Ustream Broadcasterを使用していないかご確認ください
・LiveShellに別のUstreamチャンネルを設定し、正常に配信できるかご確認ください
→Ustream Broadcasterを閉じて全ての配信を終了し、15分程度の間隔をあけてからLiveShellでの配信を開始してください
-
ニコニコチャンネルでの放送に利用したい
配信先サービスを「その他配信サービス」にしていただき、配信先URL指定によりご利用ください。
※配信先を「ニコニコ生放送」に設定した場合、自動的にニコ生のビットレート制限に合わせたプリセットが設定されますが、
配信先URLを指定しての配信の場合、制限に合わせた調整をご自身で行っていただく必要がございます
-
LiveShell PRO 本体液晶画面には “READY”と表示されたまま、配信が始まらない。
“READY” の文字は LiveShell PRO が RTSP モードで動作しており、RTSP クライアントからの接続を待っている場合に表示されます。RTSP クラインアントソフトを使用し、LiveShell PRO に接続し、配信を視聴してください。
その他のお問い合わせ
本体液晶画面に細かい傷がある
出荷時、液晶には保護フィルムが貼られています。フィルムをはがしても傷がある場合はサポートまでご連絡ください。