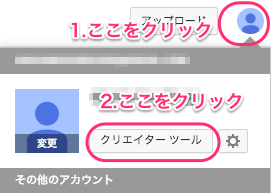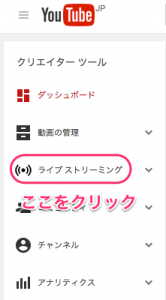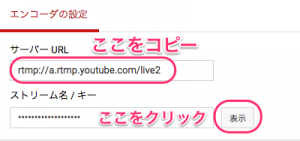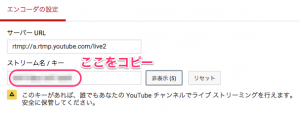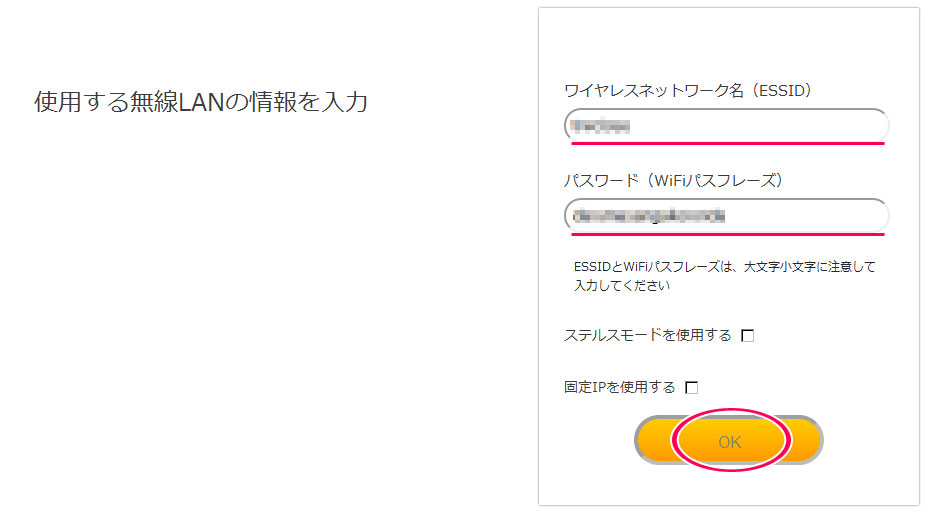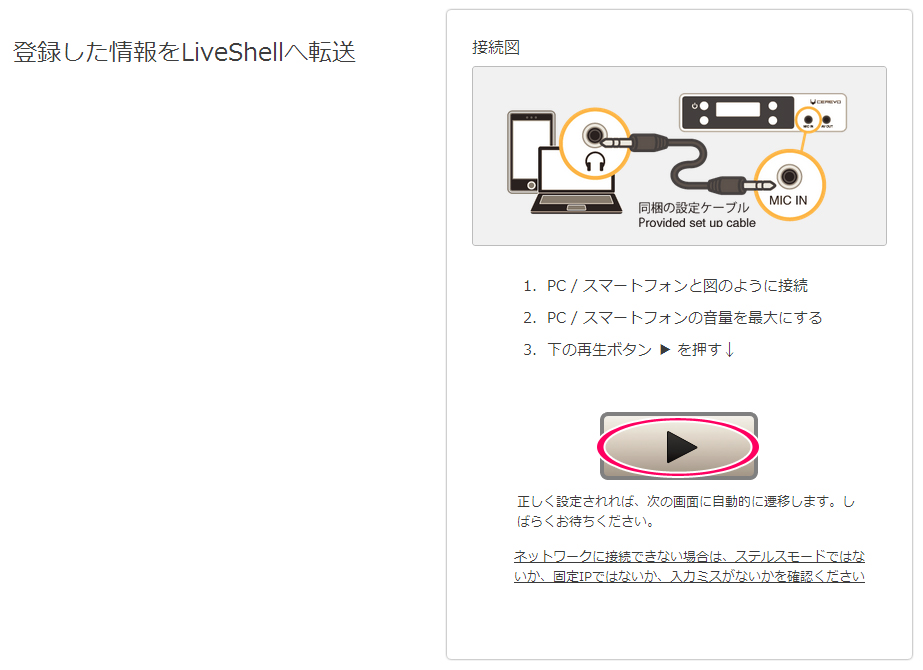- http://shell.cerevo.com/login にアクセスし、Dashboardにログインします
- デバイス選択画面で「LiveShell PRO」をクリックします
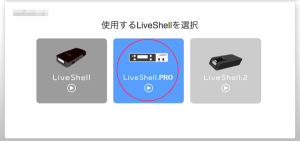
- Ustreamが選択されていることを確認してOKをクリックします
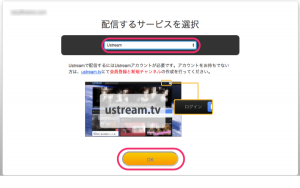
- Ustreamアカウントのユーザ名(またはメールアドレス)とパスワードを入力します
*Ustreamアカウントをお持ちでない場合は Ustream にて登録のうえ、あらかじめ新規のチャンネルを作成してください。
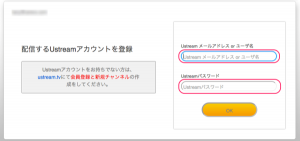
- 配信する Ustream チャンネルと、配信に利用するインターネット接続方法を選択します
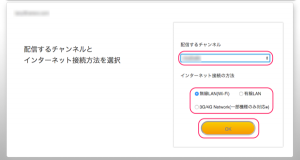
- 2-2 に進みます
2. 初期設定
2-1a. Ustream(初期設定)
2-1b. ニコニコ生放送(初期設定)
- http://shell.cerevo.com/login にアクセスし、Dashboardにログインします
- デバイス選択画面で「LiveShell PRO」をクリックします
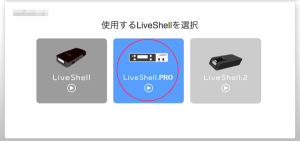
- ニコニコ生放送を選択します
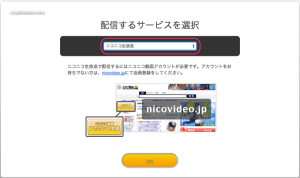
- ニコニコ動画のメールアドレスとパスワードを入力します
※ニコニコ生放送が利用可能なニコニコ動画の(有償)アカウントが必要です、お持ちでない場合は nicovideo.jp にて取得してください。
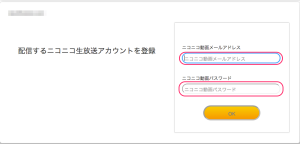
- 配信に利用するインターネット接続方法を選択します
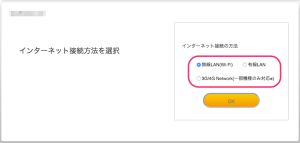
- 2-2 に進みます
2-1c. その他の配信サービス(初期設定)
- http://shell.cerevo.com/loginにアクセスし、Dashboardにログインします
- デバイス選択画面で「LiveShell PRO」をクリックします
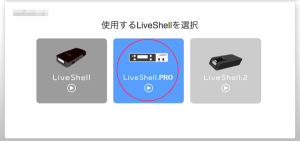
- その他の配信サービスを選択します
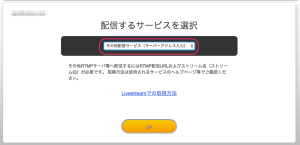
- 配信先とストリーム名を入力します。設定に必要な情報につきましては、ご利用の配信サービス会社にお問い合わせください。

- YouTube の [今すぐ配信] の設定情報を確認するには, YouTube にログインして右上のアカウントアイコンをクリックし、さらに [クリエーターツール] ボタンをクリックしてください。
- 配信に利用するインターネット接続方法を選択します
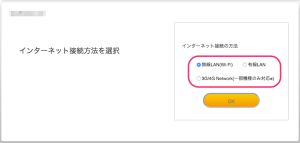
- 2-2 に進みます
2-1d. RTSPサーバ(初期設定)
- http://shell.cerevo.com/login にアクセスし、Dashboardにログインします
- デバイス選択画面で「LiveShell PRO」をクリックします
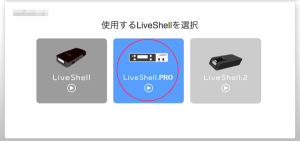
- RTSPが選択されていることを確認してOKをクリックします

- 利用するインターネット接続方法を選択します
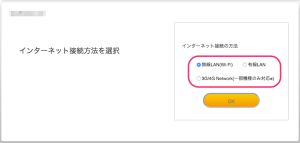
- 2-2 に進みます
2-1e. YouTube ライブ(イベント配信)の初期設定
YouTube ライブ配信をLiveShell PROで行う前に
YouTube のライブ配信機能のご利用には、YouTube(Google) アカウントの登録ならびに、配信のための各種設定が必要です。LiveShell PROからの配信を実施する前に、YouTube サイトにてライブ配信が問題なく実行可能であることをご確認のうえ、後述の設定手順に進むことを推奨いたします。
また、2016年3月現在、YouTube のライブストリーミング機能にはβ版機能の [今すぐ配信] と [イベント(配信)] の2種類の方法が提供されています。ダッシュボードの [YouTube Live] 設定は、後者の [イベント(配信)] に対応した機能となります。[今すぐ配信] をご利用される場合には、2-1c. その他の配信サービス(初期設定) を選択して、必要な項目を YouTube の設定ページ([クリエイターツール] > [今すぐ配信]) からDashboard に設定してください。[今すぐ配信] の設定項目の詳細については 2-1c. もご参照ください。
YouTube ライブ配信に必要な準備
- 音声ガイダンスまたはSMSメッセージでアカウント認証(※1)が可能な電話番号を用意してください。
- 良好な状態(※2) のYouTube(Google) アカウントであることを確認してください。
- お客様ご自身の YouTube チャンネルを作成してください。作成する際に、上述の電話番号で認証が必要となります。
※1 1つの電話番号で1年間に2アカウントまで認証が可能です。
※2 [YouTube アカウントを良好な状態に保つには] (外部サイト) を参照してください。
上述の内容は弊社のサポート範囲を超えておりますので、より正確なサポートにつきましては、Google社(YouTube ヘルプフォーラム)にお問い合わせくださいますようお願いいたします。
設定手順
- http://shell.cerevo.com/login にアクセスし、Dashboardにログインします。
- デバイス選択画面で [LiveShell PRO] を選択します。
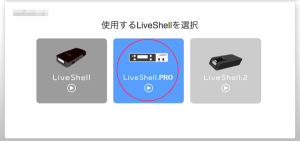
- [YouTube Live] が選択されていることを確認して [OK] ボタンをクリックします。
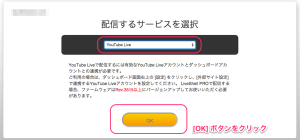
- DashboardアカウントをGoogle認証以外で作成されているか、YouTube のライブ機能が有効になっていない Google アカウントの場合には、アラートダイアログが表示され、ユーザー設定画面が表示されます。Google認証の設定ボタンを押して、有効なGoogleアカウントと連携したのちに、再度 [YouTube Live] を選択して [OK] ボタンをクリックしてください。
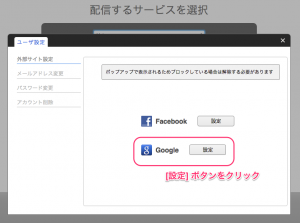
- イベントセクションの [イベントを作る] をクリックして、イベント配信に必要な概要、スケジュール情報を設定します。
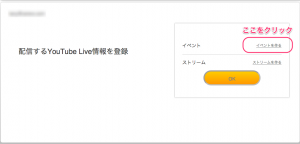
また、Dashboard から設定可能なイベント設定項目は、表示されている項目のみとなります。イベント開始時間は設定時点の時刻よりも先にセットする必要があります。
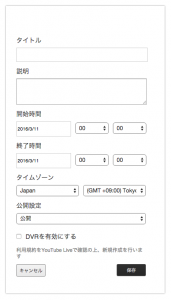
- 次にストリームセクションの [ストリームを作る] をクリックして、イベント配信時の解像度を設定します。
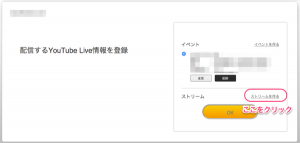
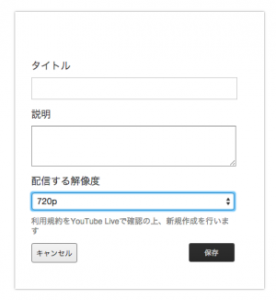
- イベント、ストリームの両方が設定されたら、[OK] ボタンを押して、次に進みます。
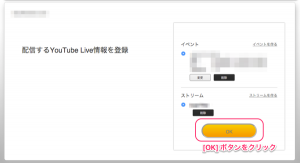
- 配信に利用するインターネット接続方法を選択します
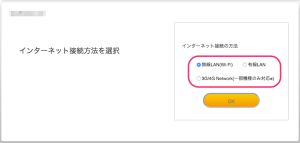
- 2-2 に進みます。さらに、 2-3 の設定が終わるとダッシュボード画面に切り替わります。
2-1f. Twitcasting (初期設定)
Twitcasting で高画質配信を行うことができるユーザー
Twitcastingで高画質配信を行うためには、以下の条件を満たしている必要がございます。
- レベル24以上のユーザー
- 企業・団体さま・アーティストさま向けの許諾を受けたユーザー
- 高画質配信ができるユーザーから招待を受けたユーザー
詳細につきましては Twitcasting webサイトをご確認ください。
設定手順
- http://shell.cerevo.com/loginにアクセスし、Dashboardにログインします
- デバイス選択画面で [LiveShell PRO] をクリックします
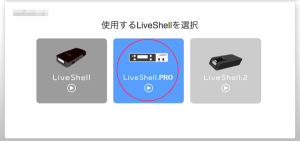
- [Twitcasting] を選択します。
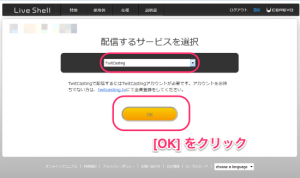
- 別ウィンドウで Twitcasting web サイトにアクセスし、ヘッダーメニューの [PC配信] をクリックします。

- 配信画面上部の [ゲーム配信に切替] ボタンをクリックします。

- 配信画面下に各種設定情報が表示されていますので、枠線内の(配信用)URL と Stream Name の設定をご確認ください。
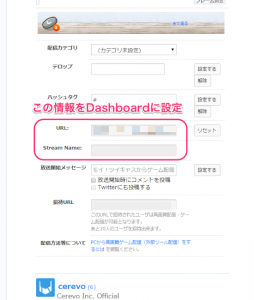
- Dashboard 画面に戻り、上述の URL を [配信先URL] に Stream Name を [ストリーム名] と [TwitCasting ユーザーID] に設定し、[OK] ボタンを押します。
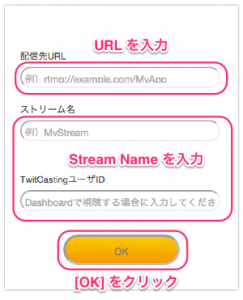
- 配信に利用するインターネット接続方法を選択します
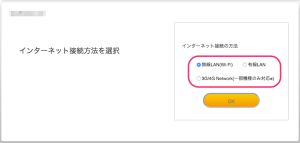
- 2-2 に進みます
- 2-3 のネットワーク設定が完了すると再びダッシュボード画面に戻ります。ここで、ツイキャス配信時のビットレートの設定をプリセットから「500kbps」に設定してください。高いビットレートで配信した場合、配信が中断される場合もあります。また、ブラウザによっては映像が正しく表示されない場合があります。
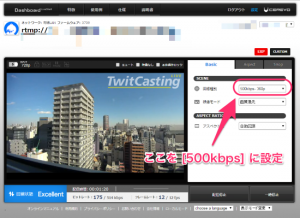
2-1g. Twitch (初期設定)
- http://shell.cerevo.com/loginにアクセスし、Dashboardにログインします
- デバイス選択画面で [LiveShell PRO] をクリックします
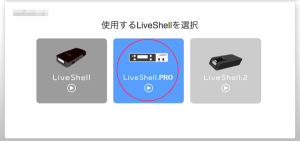
- 別ウィンドウで Twitch web サイトにアクセスし、ログインします。
- [Twitch] を選択します。
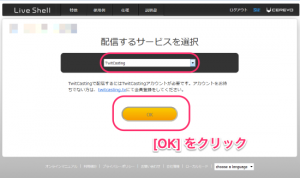
- Twitch のユーザー情報を Dashboard で使用するための確認画面がポップアップしますので、内容をご確認のうえ[許可] をクリックします。
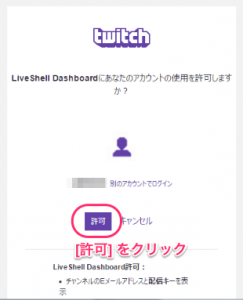
- Twitch サーバーから取得したストリーム名が自動的に設定されます。配信先URL を [Asia: Tokyo, Japan] に変更して、[OK] を押します。
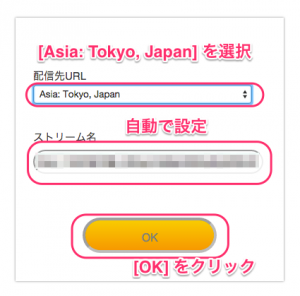
- 配信に利用するインターネット接続方法を選択します
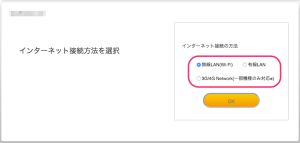
- 2-2 に進みます
- 2-3 のネットワーク設定が完了すると再びダッシュボード画面に戻ります。Twitchの動作上の制限によりプレビュー映像は Dashboard に表示されません。配信ビットレートなどの各種設定は Dashboard からご利用いただけます。配信プレビュー映像については Twitch web サイトからご確認ください。
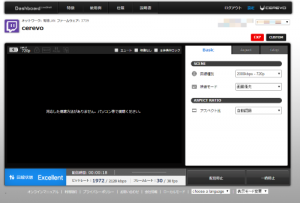
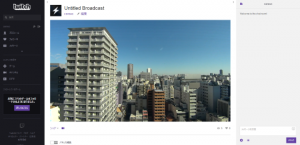
2-2. 接続と本体の準備
2-3a. 有線LANの設定
- 本体液晶画面に数桁の数字が表示されていることを確認します
※エラーメッセージが表示されている場合は FAQ をご覧ください - その数字をDashboardに入力します
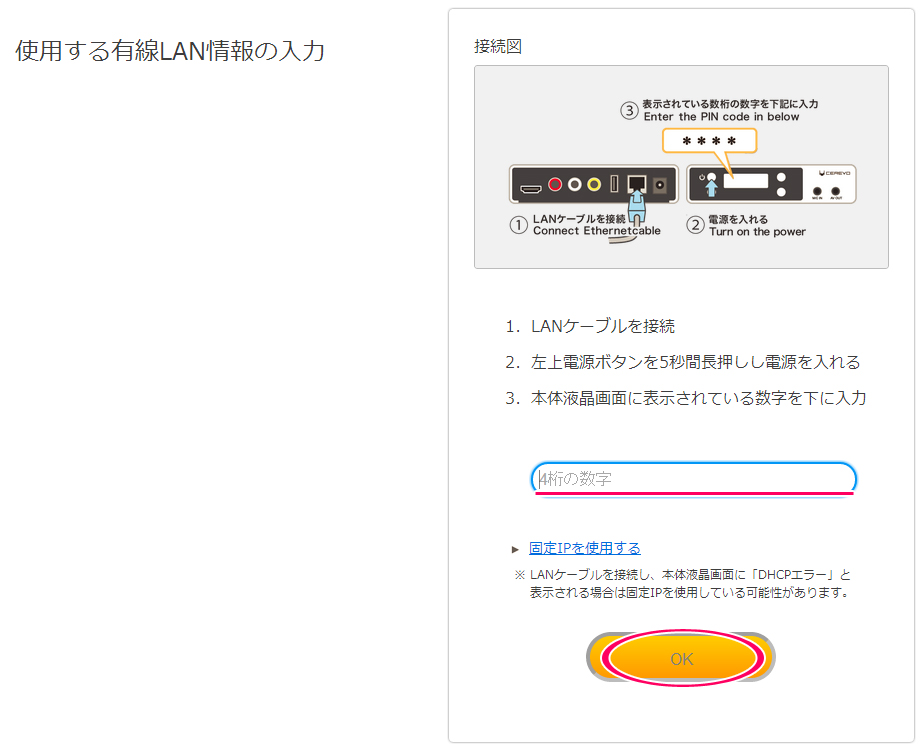
- 本体液晶画面に「LIVE」と表示され、Dashboardがメインパネルに遷移したら完了です
※ニコニコ生放送をご利用の場合は、 ニコニコ生放送での設定 にお進みください、RTSPサーバとしてご利用の場合は、RTSPサーバの設定にお進みください。