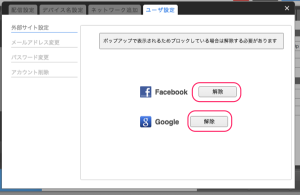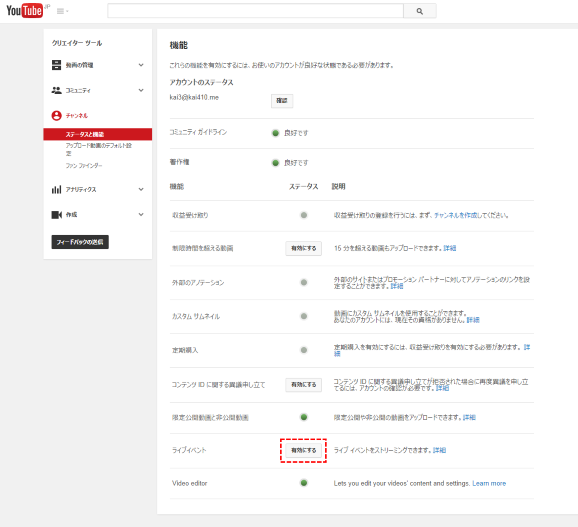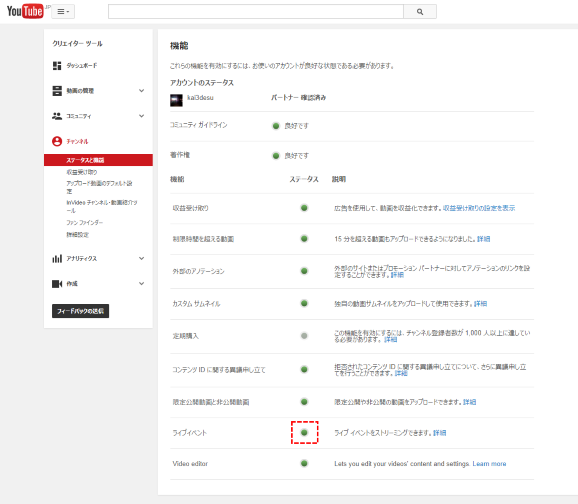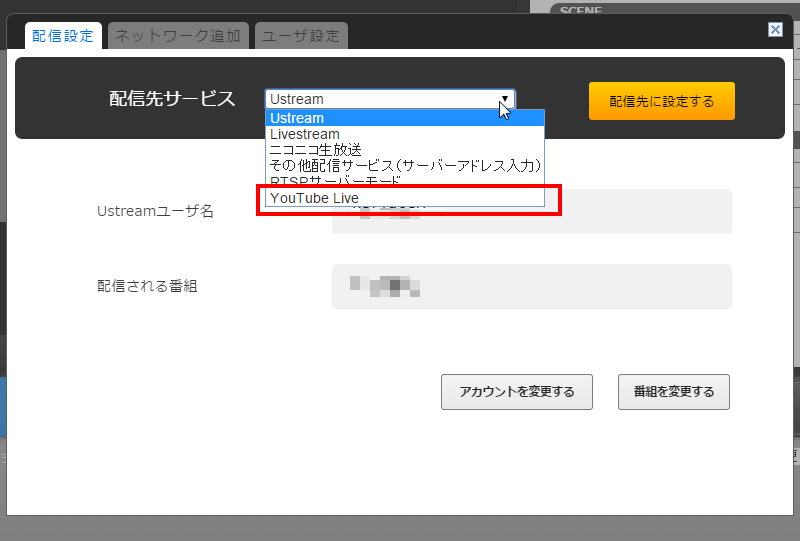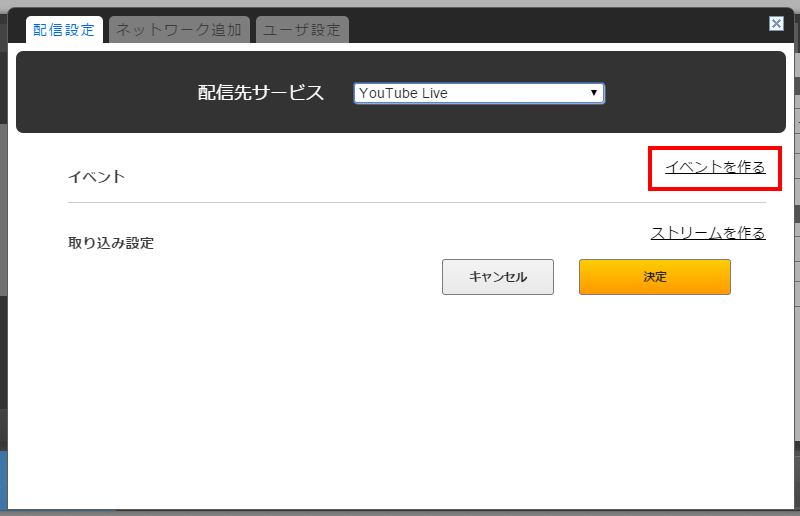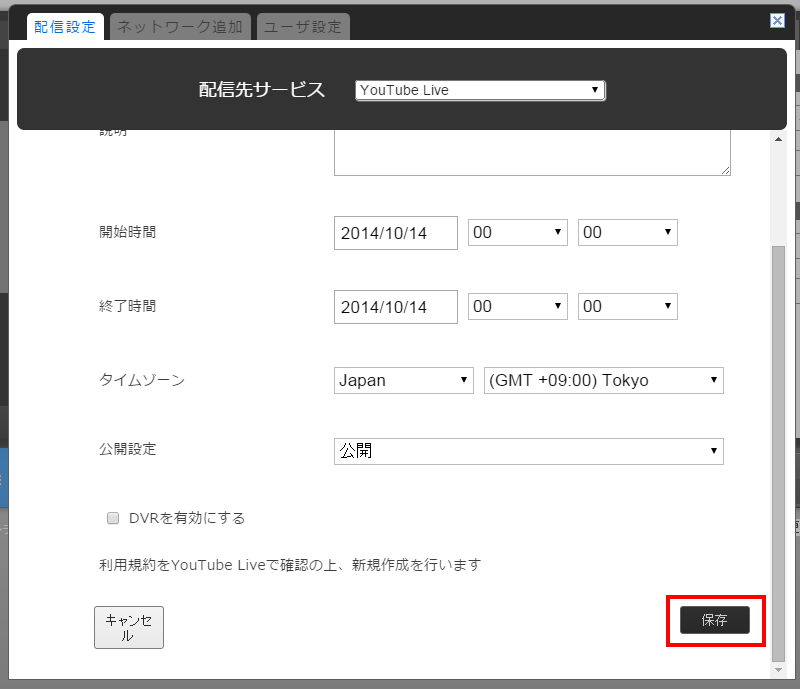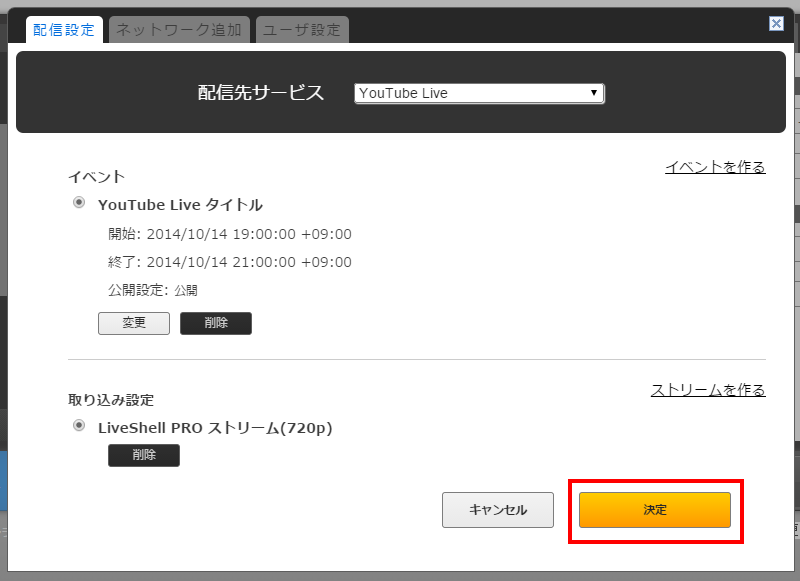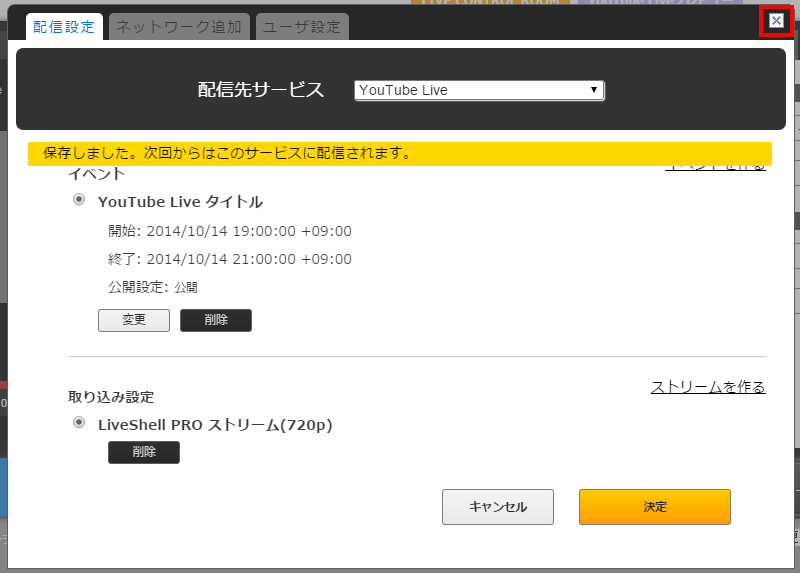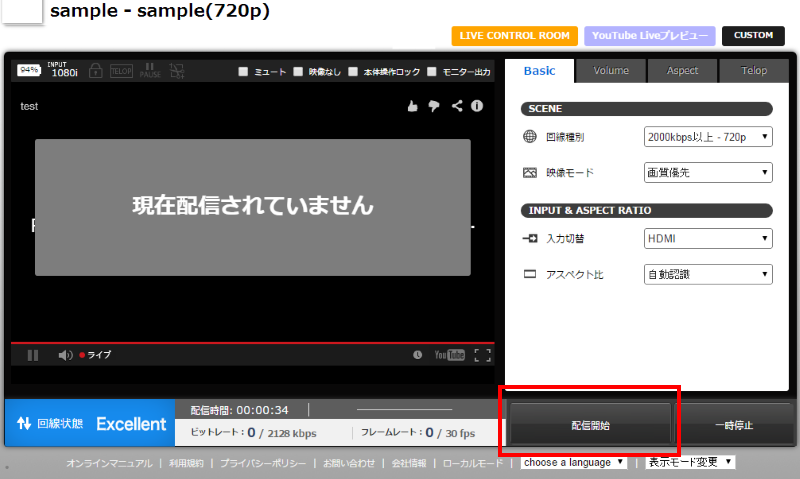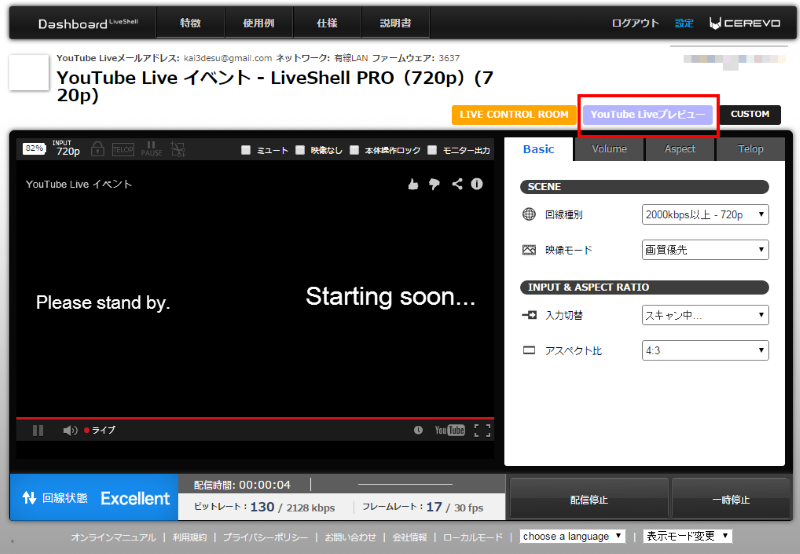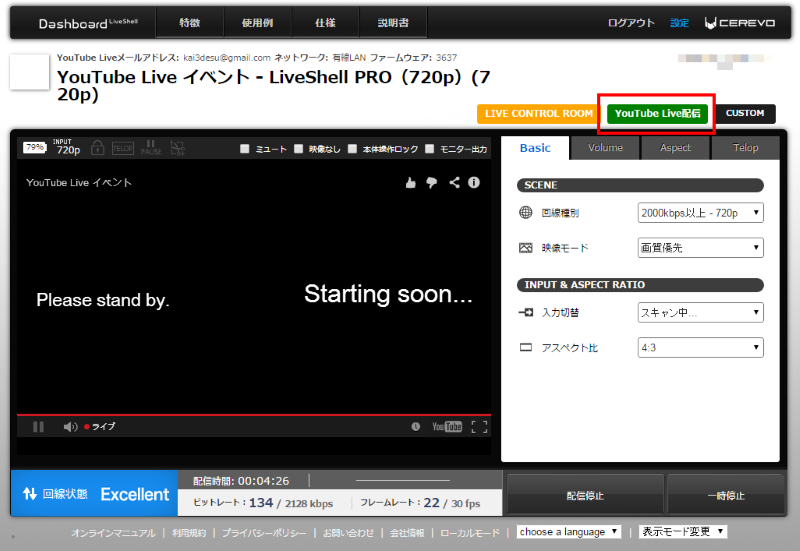LiveShell Proを初期設定時と異なるネットワークで利用する手順は以下の通りです。
設定方法
- 1. Dashboardメインパネル右上の [設定] をクリックします。
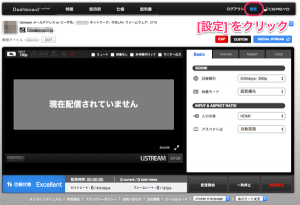
- 2. 設定ダイアログが開いたら [ネットワーク追加] のタブをクリックします。
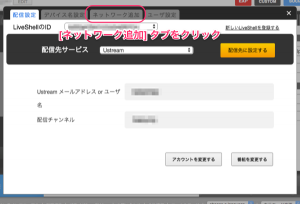
- 3a. 無線LANのネットワーク名とパスワードを入力します。
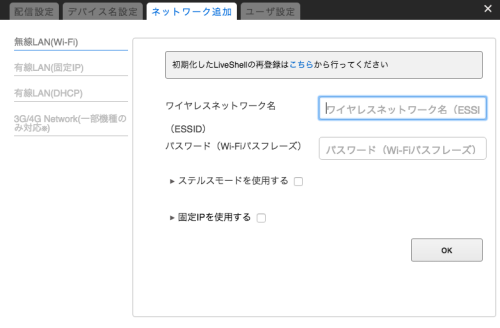
- 3b. 有線LAN(固定IP)の各IPアドレスを入力します。
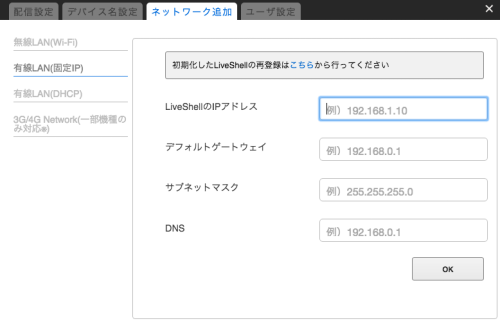
- 3c. 有線LAN(DHCP) の場合入力項目はありませんが、固定IPが登録されている場合には消去されます。
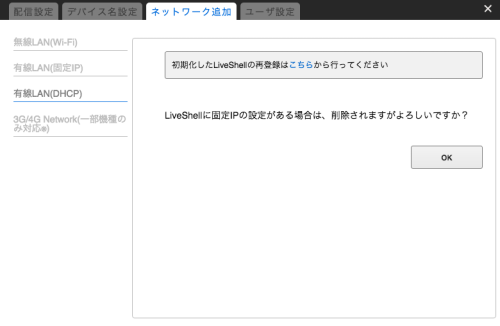
- 3d. USBモデム(3G/LTE) のユーザー名、パスワード、APNを入力します。
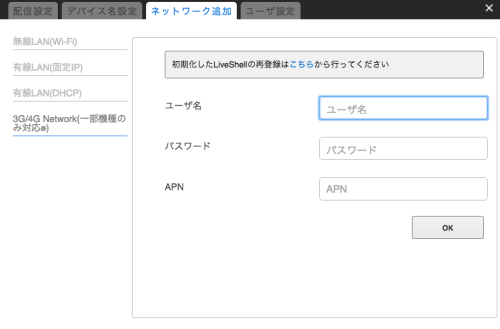
- 4. 各ネットワークの必要項目の入力が終わったら、[OK] ボタンを押して図のように設定ケーブルを接続し、PCまたはスマホの音量が適切に設定されていることを確認してから、再生ボタンを押します
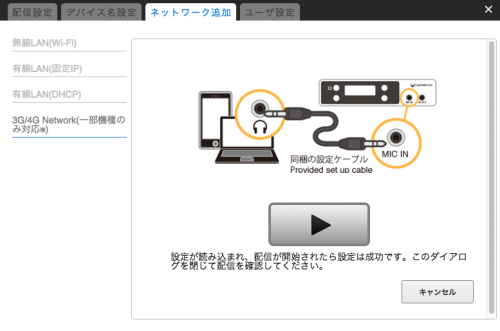
- 本体液晶画面上段に「LIVE」と表示され、登録したネットワーク設定で配信が開始されます。
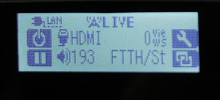
各種ネットワーク追加の注意事項
無線LANネットワークの追加
- 無線 LAN のアクセスポイントの情報は最大10件まで本体メモリに記録され、それ以上は古いものから消去されます
- 最後に設定されたものが一番若い番号 (Wi-Fi No.) になります。複数のアクセスポイントが検出された場合、番号の若いものが優先されます。
- ステルス設定されたアクセスポイントは検出されませんので、ステルスのアクセスポイントに接続するためには、そのアクセスポイントを最後に設定する必要があります。
有線LANネットワークの追加
- DHCPで自動的にIPが取得できるネットワークに有線で接続する場合、初期設定が終了していれば、新たに設定は必要ありません(※)。LANケーブルを本体に接続するだけでご利用いただけます。
※ 初期設定を固定IPの有線LANで行われた場合には、本体側で有線LANのアドレス種別をDHCPに切り替える必要があります。
USBモデム(3G/LTE) ネットワークの追加
- USBモデムの利用には、ファームウェアバージョン 3769 以降へのアップデートが必要です。
- 現在(2016年3月時点)、対応しているUSBモデムは NTTドコモ社より販売されているL-02C、L-03D と Huawei社の E3131s-2 です。
- USBモデム設定は、言語設定が日本語の場合のみ表示されます(日本国内向けモデム対応のため)。