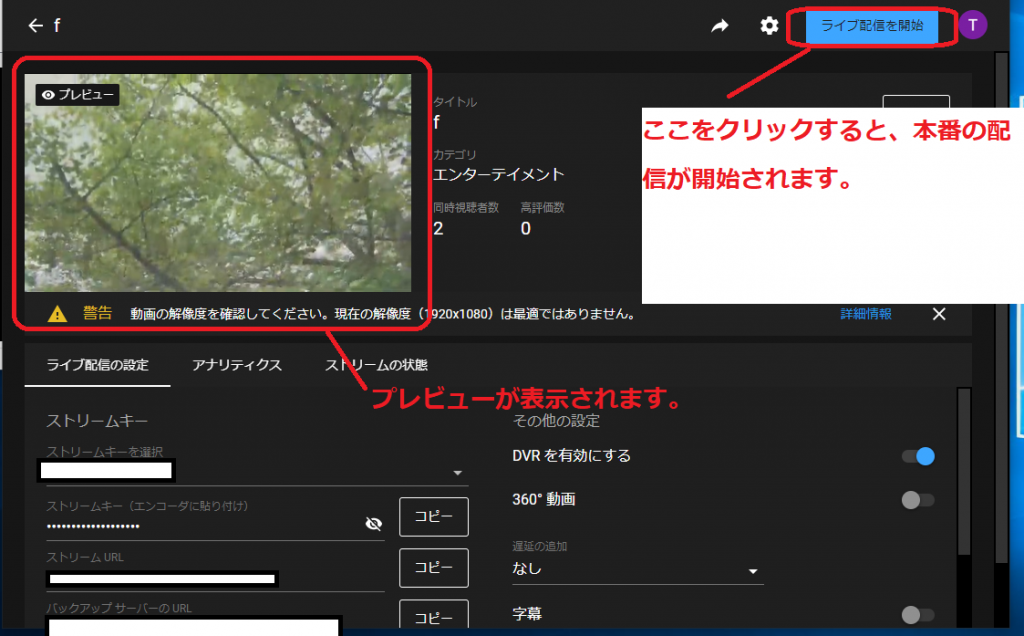本ページについて
2019年12月より、GoogleアカウントをDashboard上で利用することが出来ない問題が発生しています。
同問題により下記の影響が生じています。
本ページでは同問題についてご説明させていただきます。
同問題の影響
GoogleアカウントをDashboardで利用できないことにより具体的には下記の2点の影響が生じます。
- Googleアカウントを用いたログインができない
- 配信先サービスに【YouTube Live】を選択しての配信ができない
Googleアカウントを用いたログインを行った場合とYouTube Live を配信先に選んだ場合下記画像のような表示が出ます。
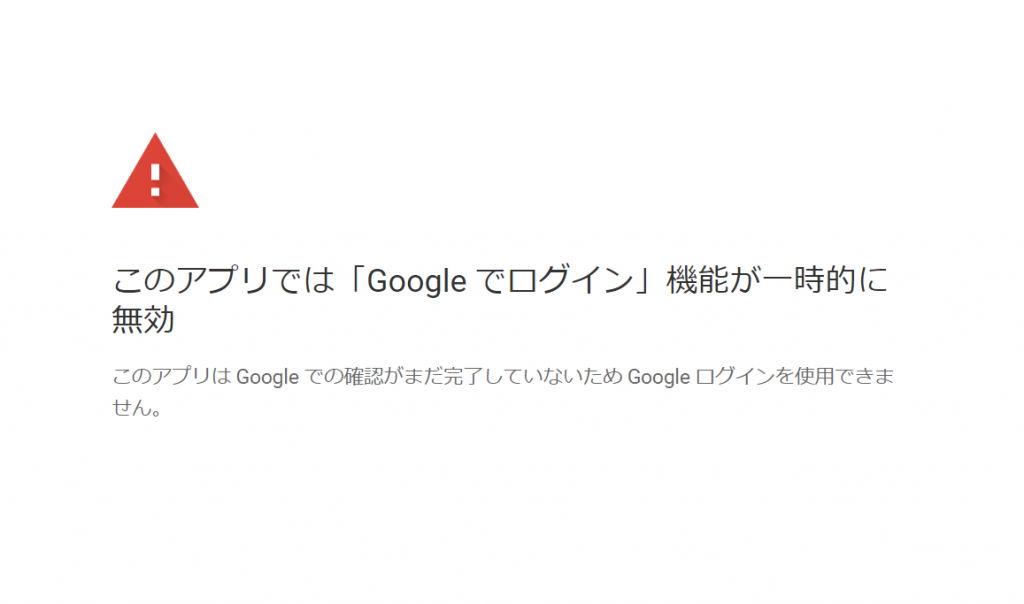
同問題の解消の見込み
現時点ではGoogle 側の承認を待つプロセスに入っております。
Google 側の審査に時間がかかる場合もあるため、2020年4月現在具体的な復旧時期の見込みは立っておりません。
同問題の回避方法
●Google アカウントを用いてDashboardにログインできない場合
Googleアカウントを用いてDashboardへのログインを行っていた場合には、新規にDashboardアカウントを作成する必要があります。
下記の方法にてアカウントを作成してください。
- まずご利用のLiveShellの初期化を行ってください。初期化の方法は各LiveShellのマニュアルをご参照ください
- Dashboardにアクセスし、[新規登録画面へ]をクリックします。既にDashboardへログイン済みの場合には、ログアウトしてください。
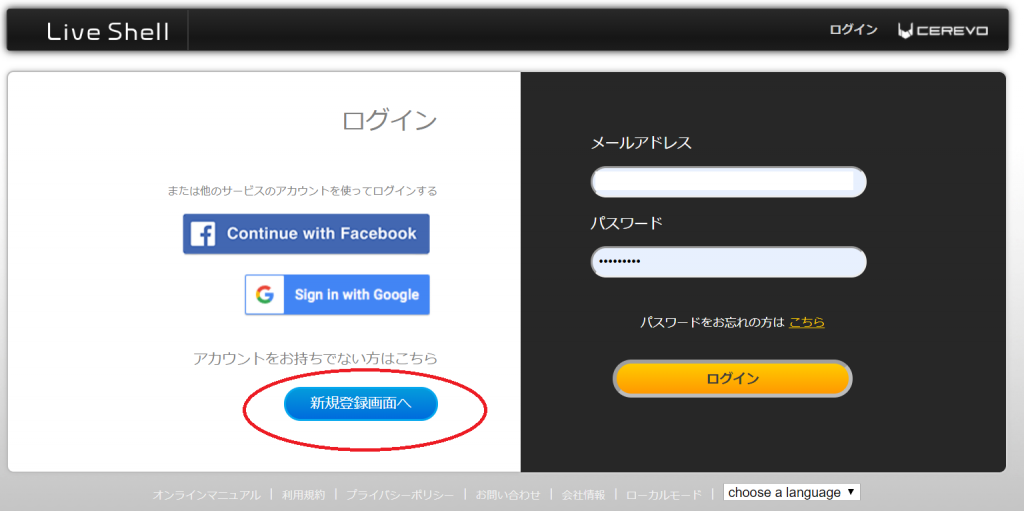
- “メールアドレス”、”パスワード”、”パスワード(再入力)”を入力します。
各事項を入力し終わりましたら、利用規約とプライバシーポリシーをご一読いただいた上、[規約に同意し、登録する]をクリックします。
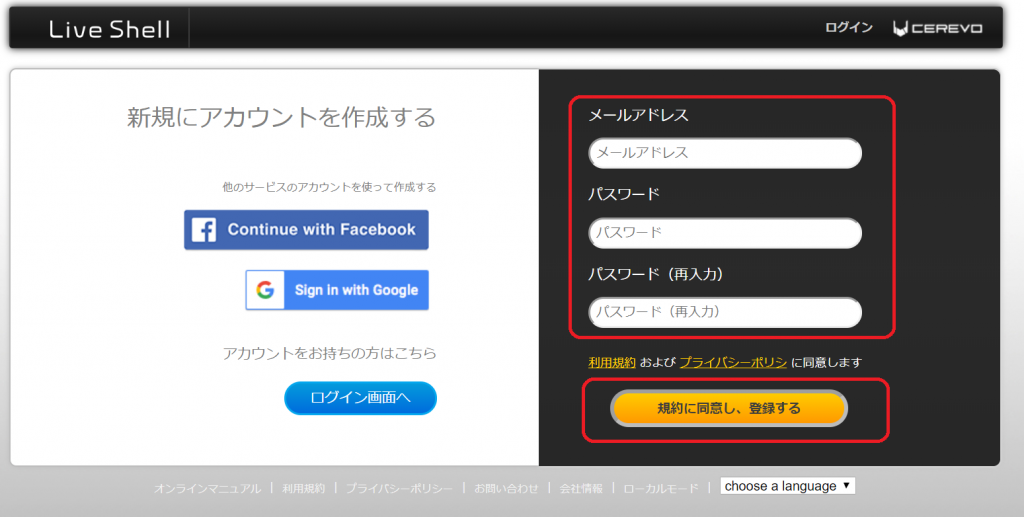
- 上記手順 で入力したメールアドレスにCerevoよりメールが届きますので、メール内に記載されたURLをクリックします。
以上でアカウントの作成は完了となります。
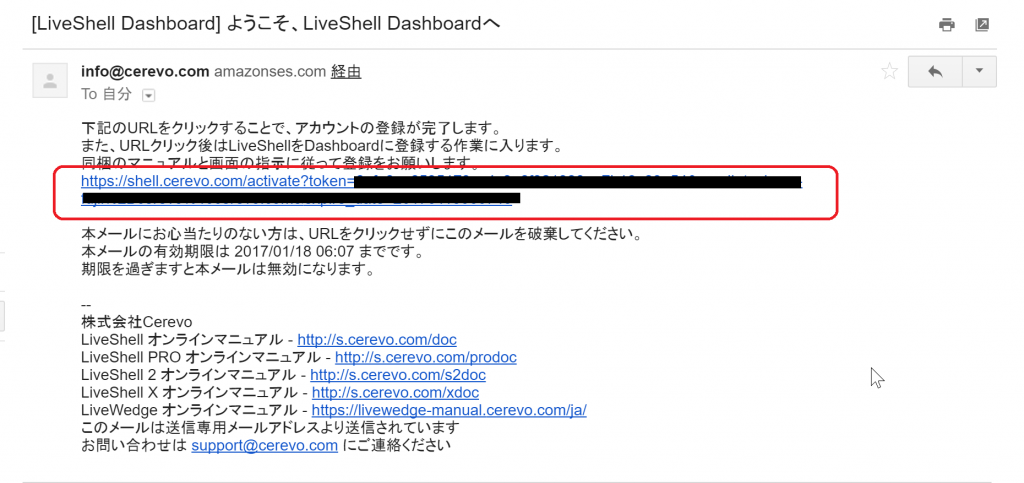
- Dashboardにアクセスし、設定したメールアドレスとパスワードを入力してログインします。
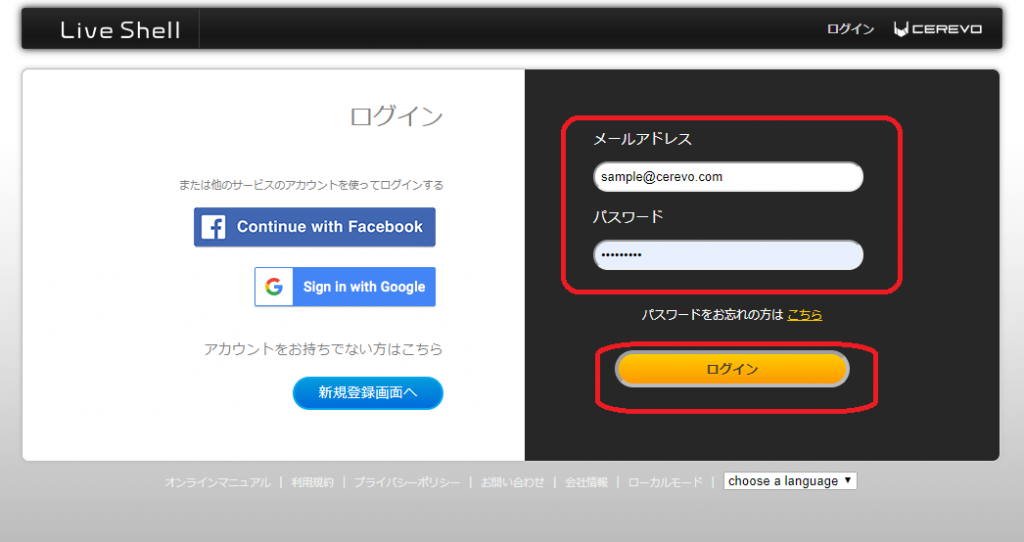
- 画面に従って”配信先サービスを選択”の画面まで進めます。
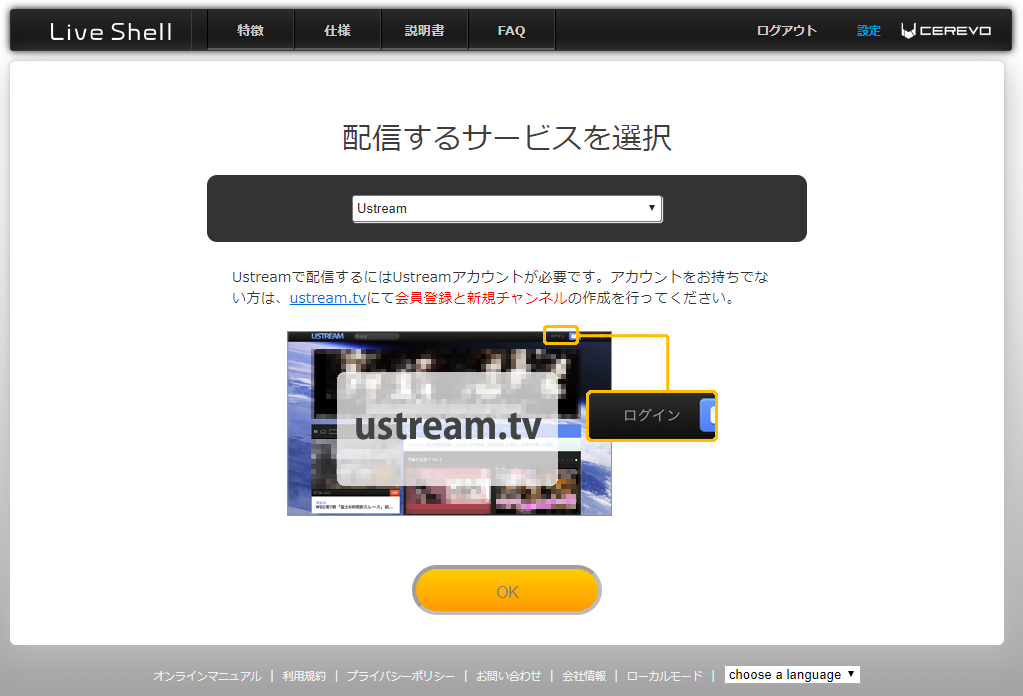
- YouTube を配信先に考えてるいる場合には、Youtubeではなく、”RTSPサーバーモード”を選択してください。
YouTube 以外の配信先を利用予定の場合には、利用予定の配信先を選択してください。
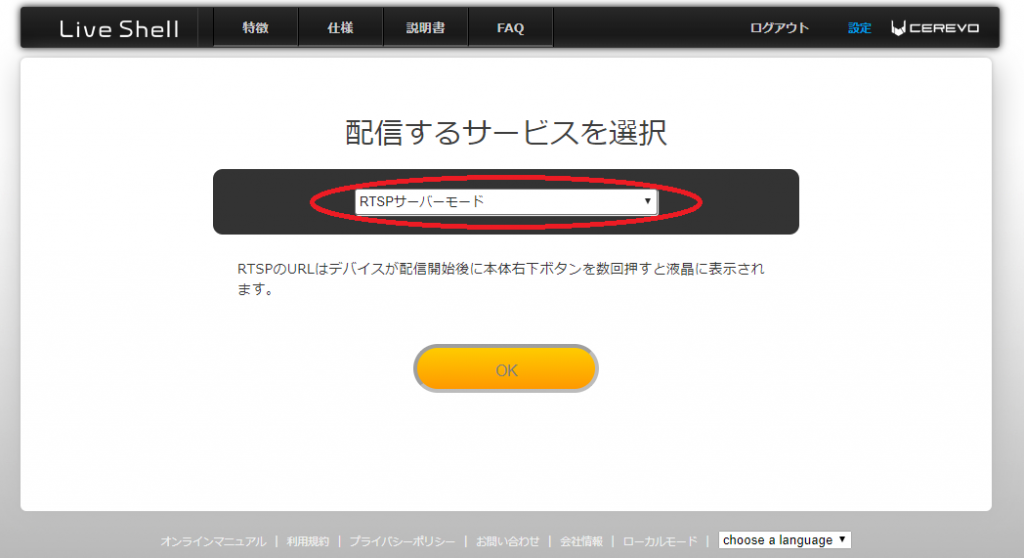
- 配信先サービスを選択した後は画面に従って進めて、Dashboardへのログインを完了してください。
Dashboardへのログインが完了すると下記の画面が表示されます。
Youtube Live に配信する場合にはこの後に下記の”ログイン後にYoutube Live に配信する方法”を実行してください。
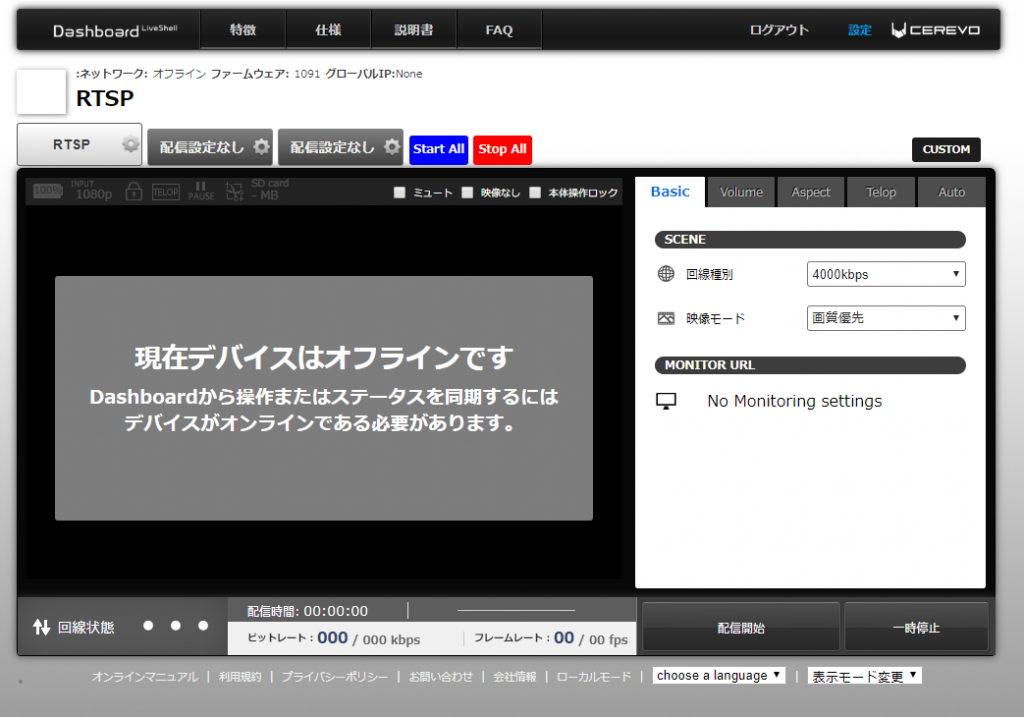
Dashboardログイン後にYoutube Live に配信する方法
現時点では配信先にYoutube Live を選択しての配信ができません。Youtube Live への配信を行う場合には下記の方法で行ってください。
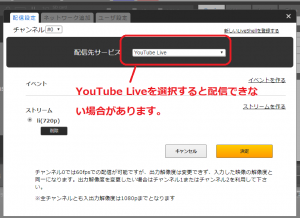
- YouTube にアクセスし、ログインします。
- 画面右上のビデオカメラのアイコンをクリックし、[ライブ配信を開始]をクリックします。
すると、YouTube Studio にアクセスします。
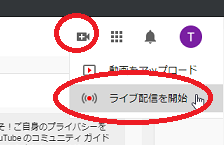
- YouTube Studio にアクセスしたら、[エンコーダ配信]をクリックします。
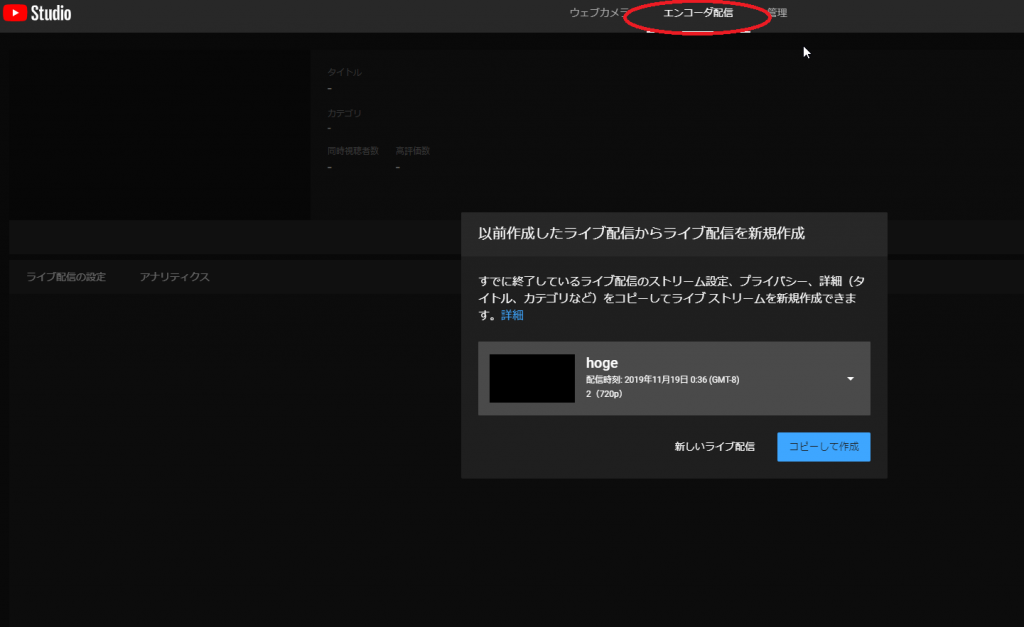
- 以前に使った設定内容をそのまま利用する場合には[コピーして作成]を押してください。
新規に作成する場合には[新しいライブ配信]を押します。
その後は、それぞれ必要事項を記載し、ライブ配信を作成します。
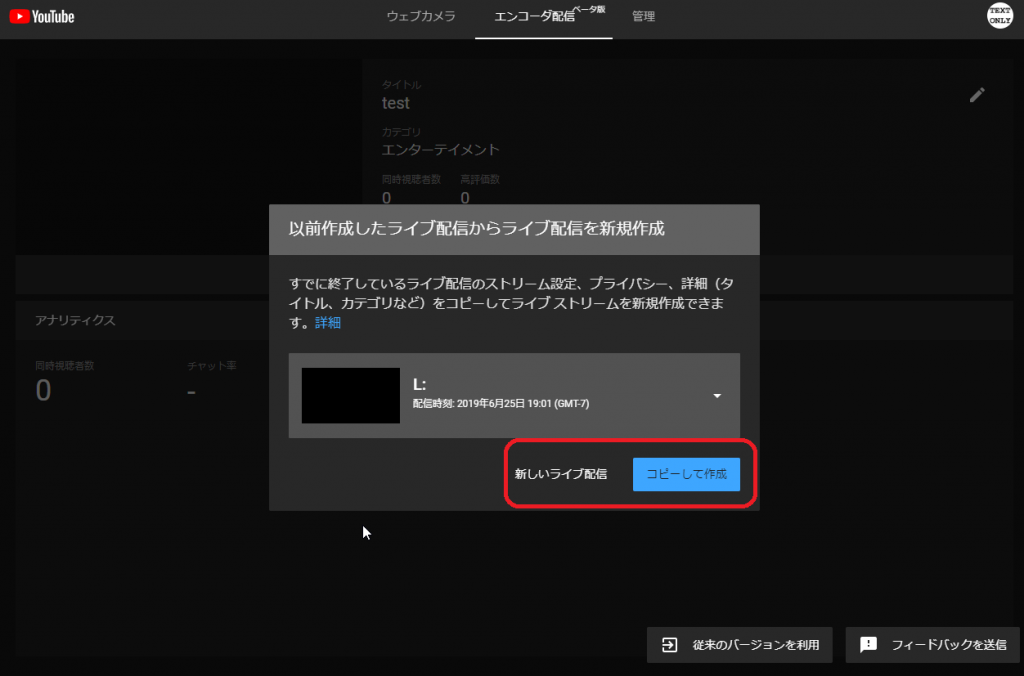
- [ライブ配信の設定]をクリックし、”ストリーム名/キー” と”ストリームURL”が表示されていることを確認します。
正常に表示されている場合、後の手順でこれらの情報が必要になるのでこのページを開いたままにします。
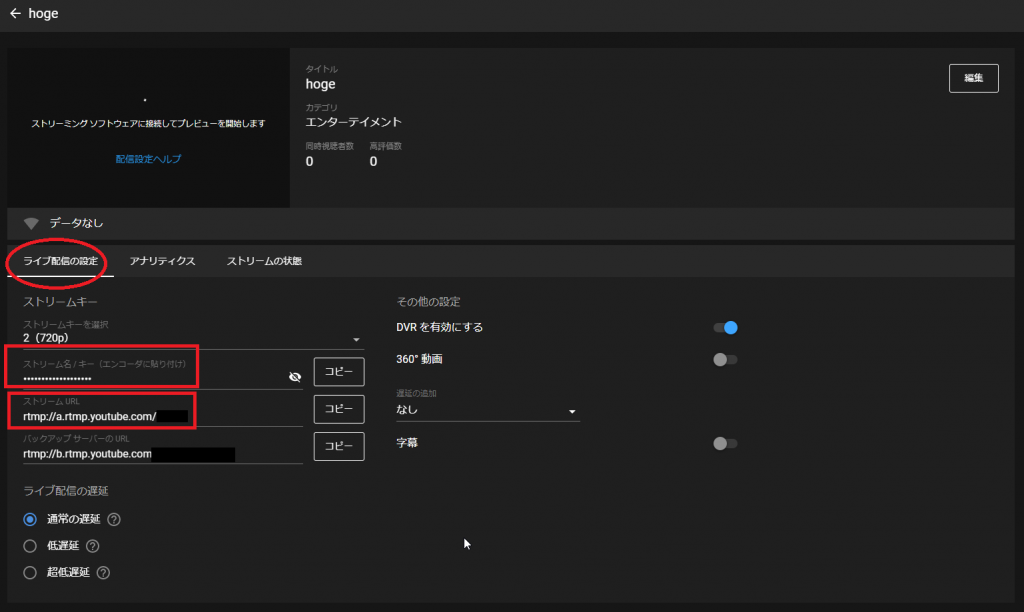
- Dashboard にログインします。
- Dashboard メイン画面右上の設定ボタンをクリックし、配信設定の画面を開きます。
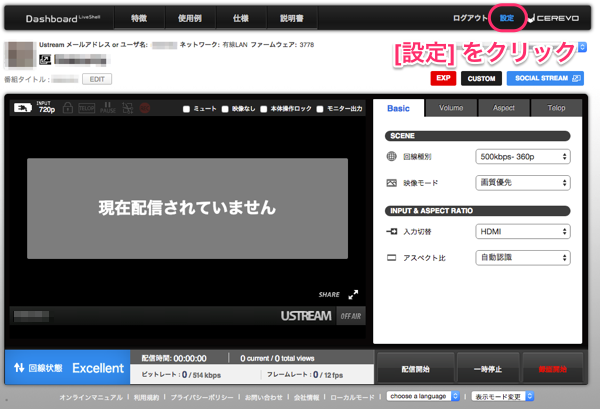
- [その他の配信サービス]を選択します.
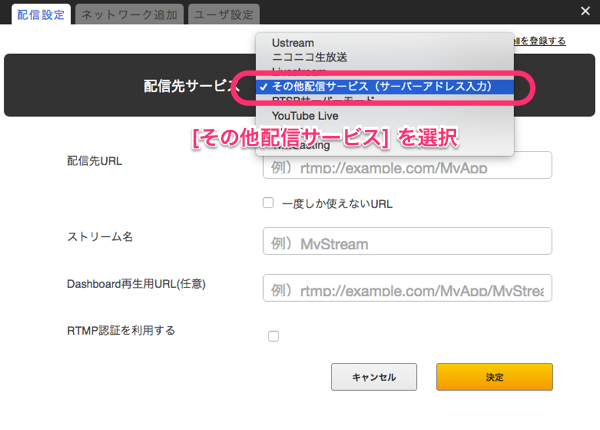
- “配信先URL”に手順5で確認したURLをコピーして入力します。
“ストリーム名”に同じく手順5で開いたページに表示されている”ストリーム名/キー”をコピーして入力します。
なお、”Dashboard 再生用URL(任意)”は空欄、”RTMP認証を利用する”はチェックなしで問題ございません。
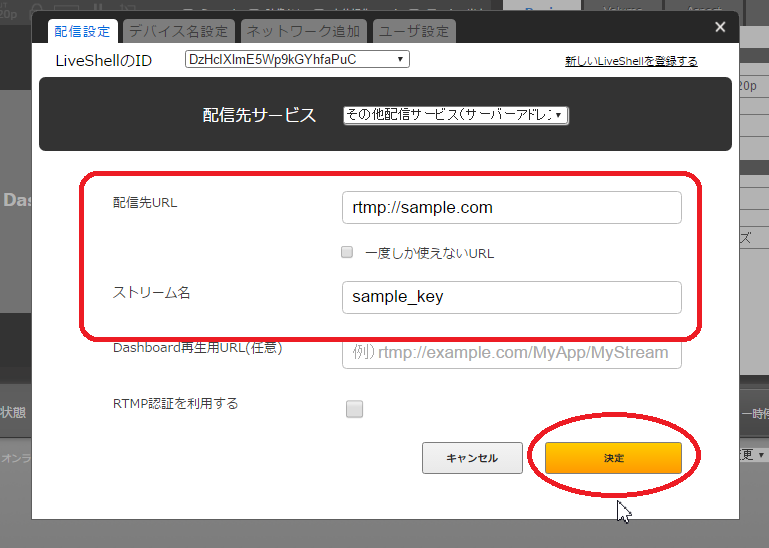
- ”保存しました。次回からはこのサービスに配信されます。” というメッセージが表示されましたら、ウィンドウ右上の[x]ボタンを押しウィンドウを閉じます。

- Dashboard 上で[配信開始]をクリックします。
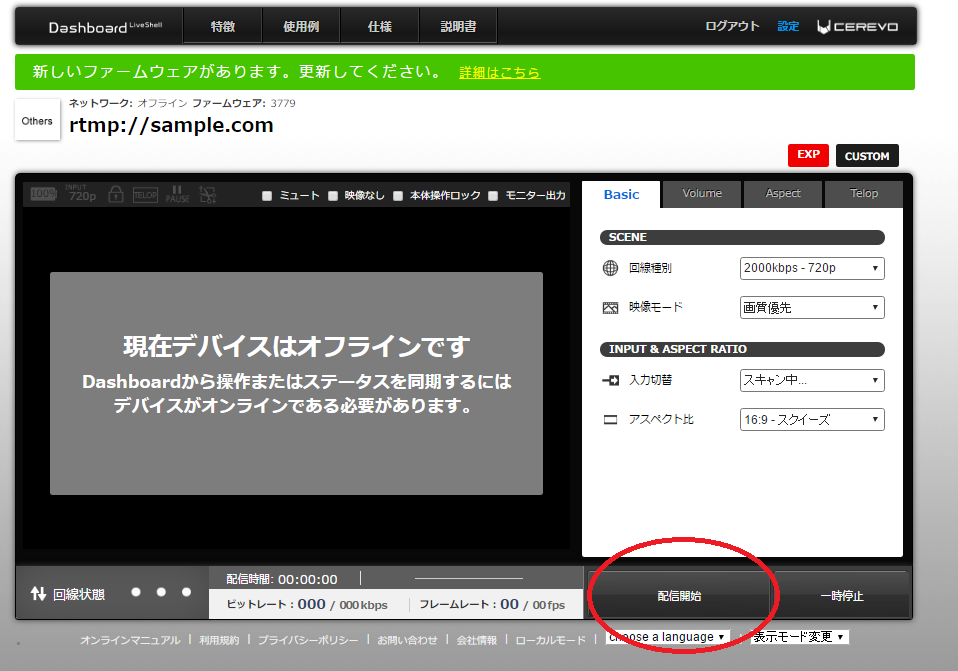
- YouTube のページを再度開きます。
上記までの手順でDashboardから【配信開始】を行うと、YouTube のページ上にプレビューが表示されます(配信開始からプレビューが表示されるまでには数秒から30秒程度の遅延がございます)。
プレビューが表示されたら、意図したとおりの映像が表示されていることを確認してください。
確認が終わりましたら、【ライブ配信を開始】をクリックし、本番の配信をスタートさせます。