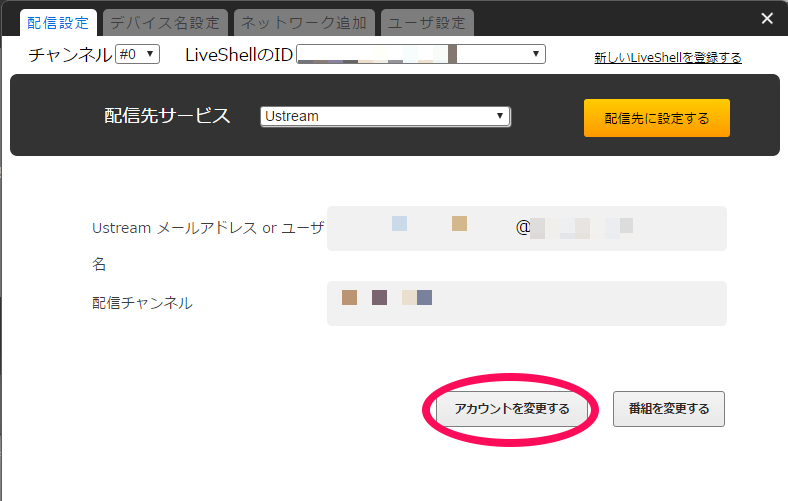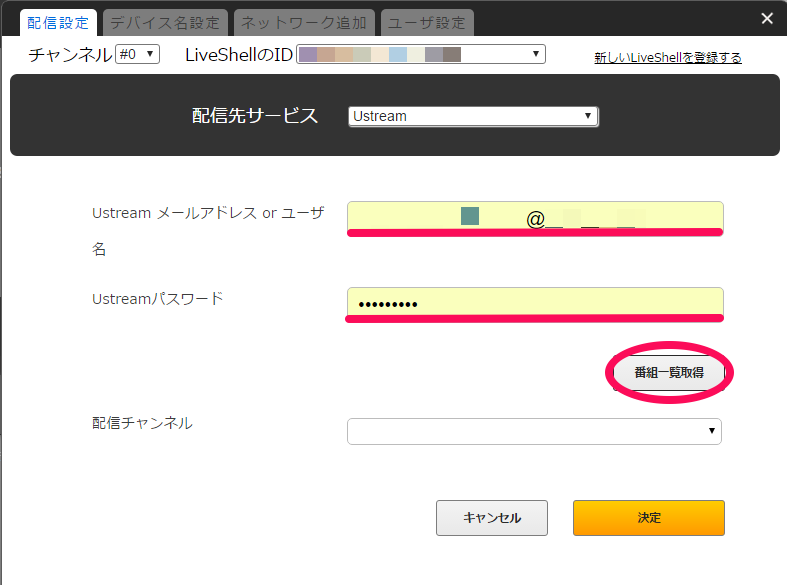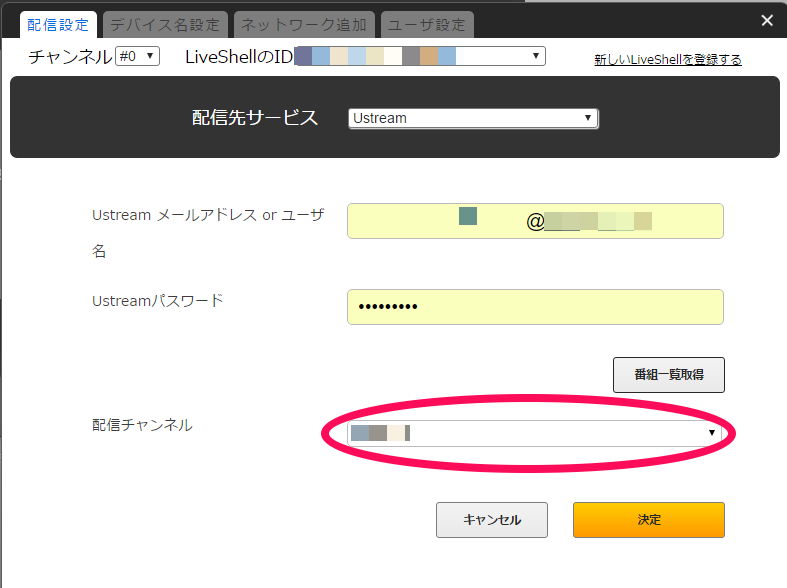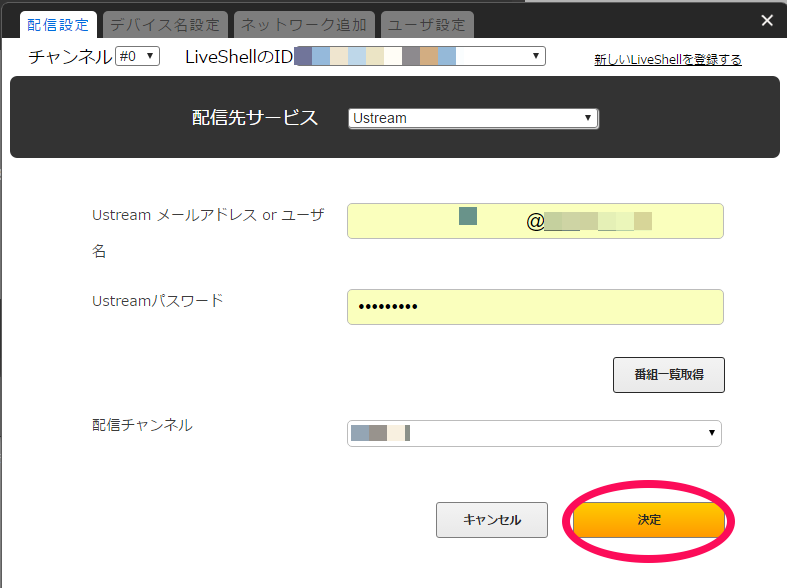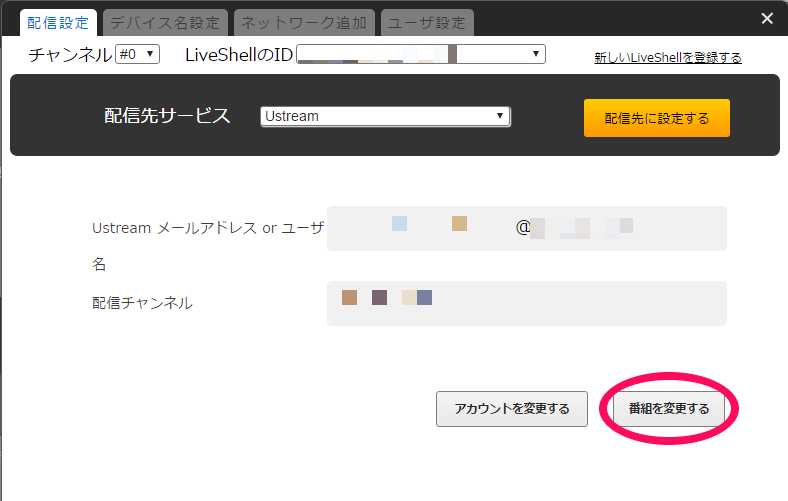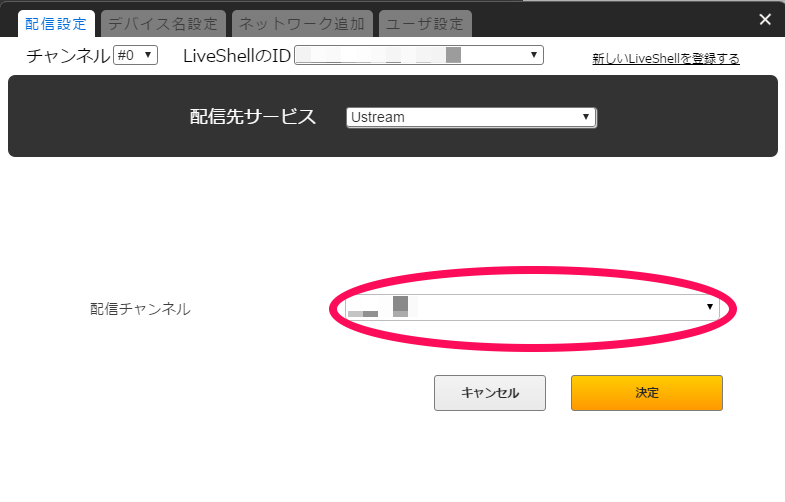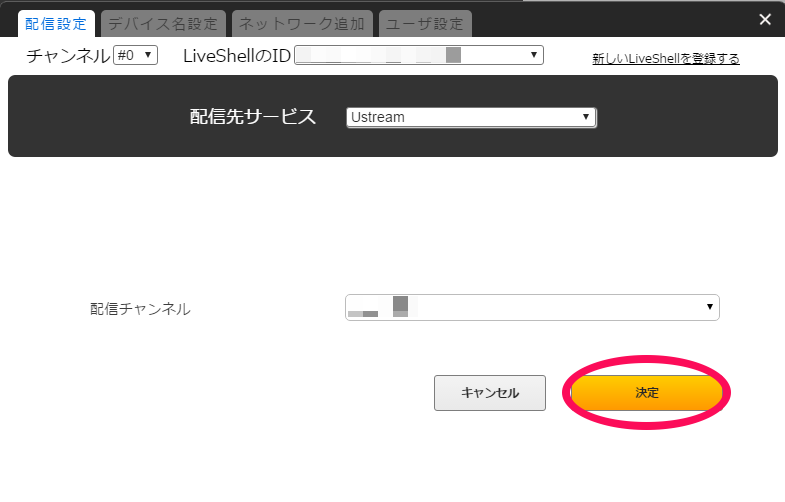LiveShell Xに設定したUstreamアカウントを変更します
5. 配信先の変更・各種設定
5.1.1.1. Ustream のアカウント設定
5.1.1.2. Ustream番組設定
5.1.2. ニコニコ生放送の配信設定
LiveShell Xでニコニコ(ユーザー)生放送を利用する際の制限事項
- Dashboardではなく、ニコニコ生放送の管理画面で配信映像をモニター可能です。配信映像を確認する場合には、ニコニコ生放送の管理画面を、配信映像の各種パラメーターの調整、テロップの挿入などの機能はDashboardを併用してください。
- 放送時間によって、配信時の最大ビットレートなどが異なります。詳しくはニコニコ生放送のヘルプページ(外部サイト)をご覧ください。
- ユーザー生放送を行うためには、プレミアム会員である以外に、1)自分がオーナーのコミュニティがある 2)コミュニティオーナーから生放送権限を付与されているコミュニティのメンバーである、のいずれかの条件を満たしている必要があります。
- 新規に作成した直後のコミュニティでは、放送時間は30分までとなり、放送時間を延長するには、有料ポイント(ニコニコポイント)(外部サイト)が必要となります。作成したコミュニティのレベル(外部サイト)が上がると、必要ポイントが割引されます。また、同様に放送枠の予約機能の利用にも有料ポイントが必要です。こちらもコミュニティレベルによってポイントが割引されます。詳しくはニコニコ生放送のヘルプページ(外部サイト)をご覧ください
ニコニコ生放送に配信先を変更する
- Dashboard メイン画面右上の設定ボタンをクリックし、配信設定の画面を開きます。
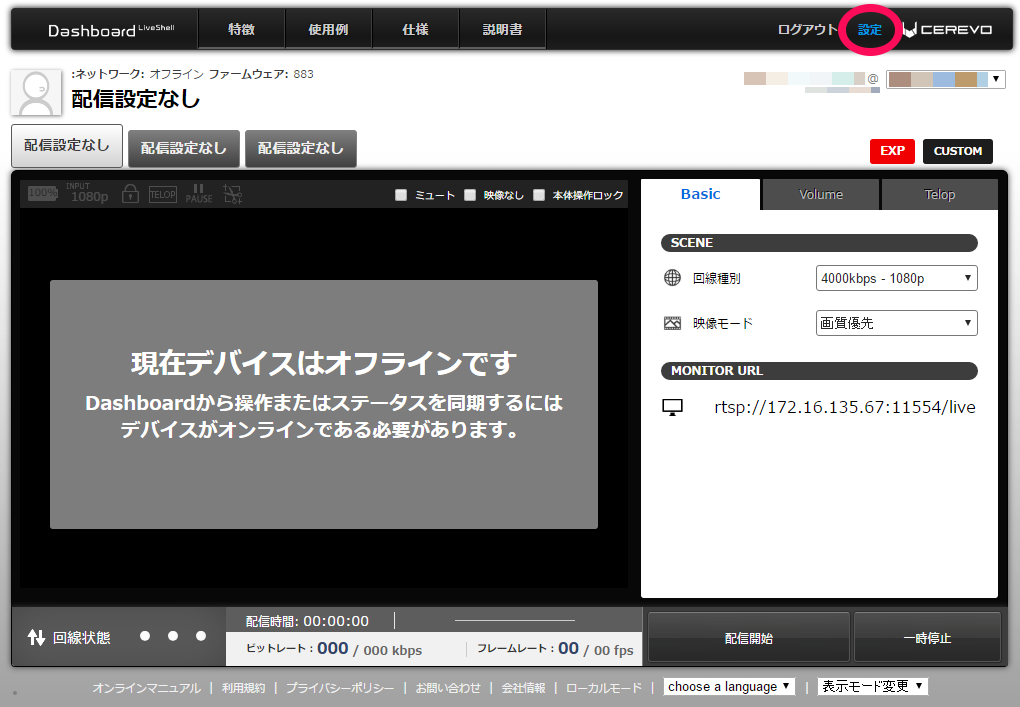
- 「チャンネル」を選択します
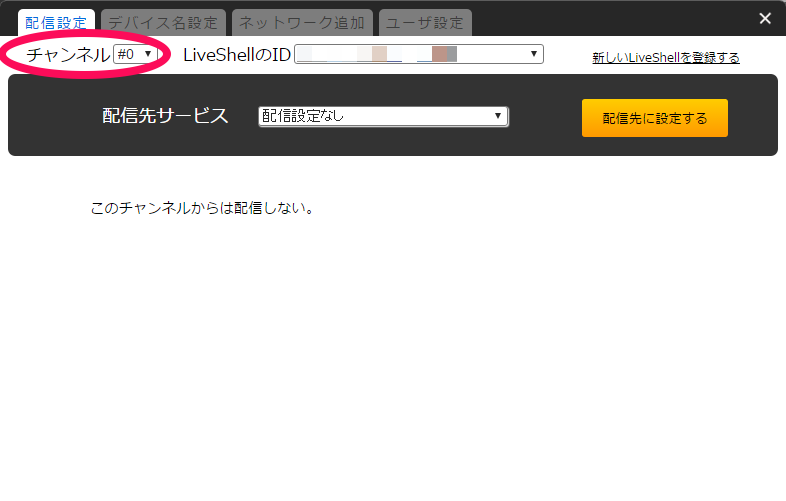
- 配信先サービスから [ニコニコ生放送] を選択し、ニコニコ生放送が可能なアカウントのユーザー名、パスワードを入力して、[決定] ボタンを押します。ポップアップした設定ウィンドウ右上のxをクリックしてウィンドウを閉じます。
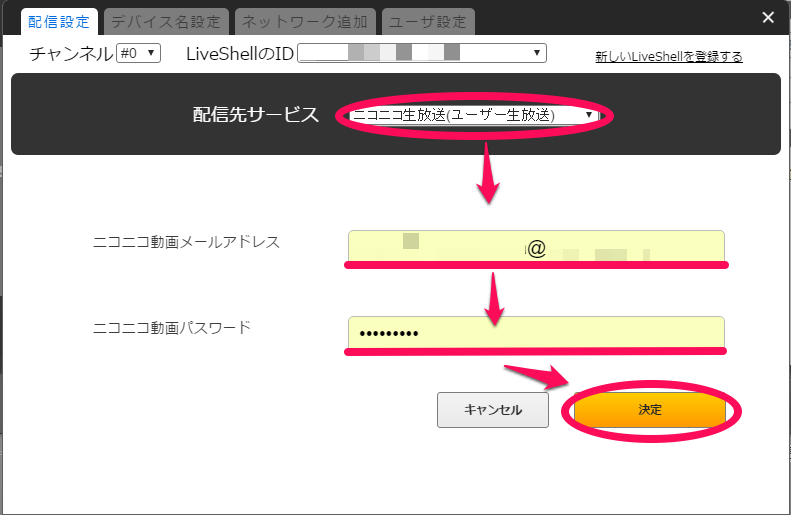
- ニコニコ生放送をご利用いただくにあたって、動作上の制限事項のため、配信開始の操作はニコニコ生放送の管理画面から行う必要があります。また、生放送を行うには、生放送権限を持つコミュニティが必要となりますので、以降のニコニコ生放送の側の設定については 同様の内容の LiveWedge マニュアルを参照してください。
5.1.3. その他配信サービスの配信設定
[その他配信サービス]に配信先を変更する
- Dashboard メイン画面右上の設定ボタンをクリックし、配信設定の画面を開きます。
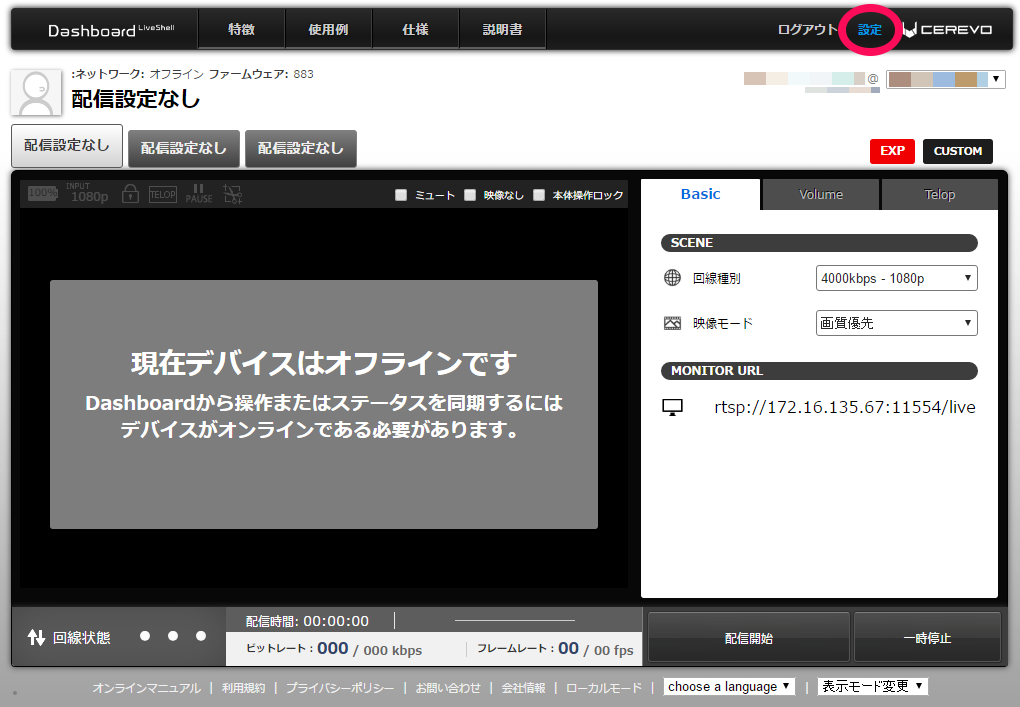
- 「チャンネル」を選択します
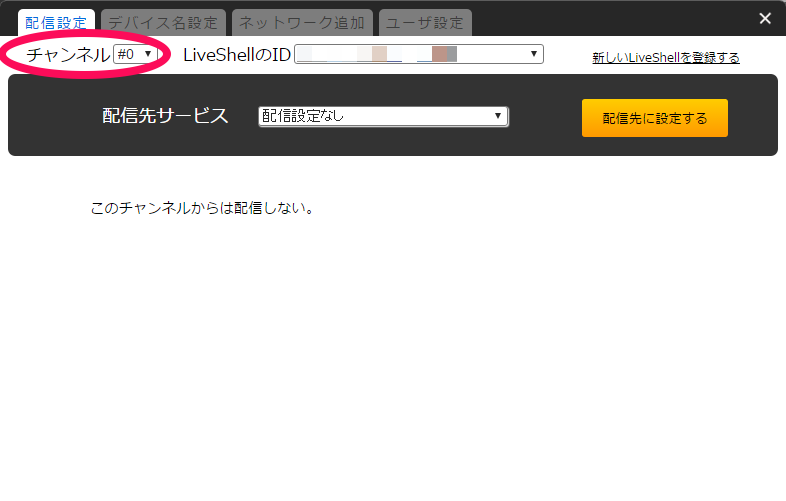
- その他の配信サービスを選択します
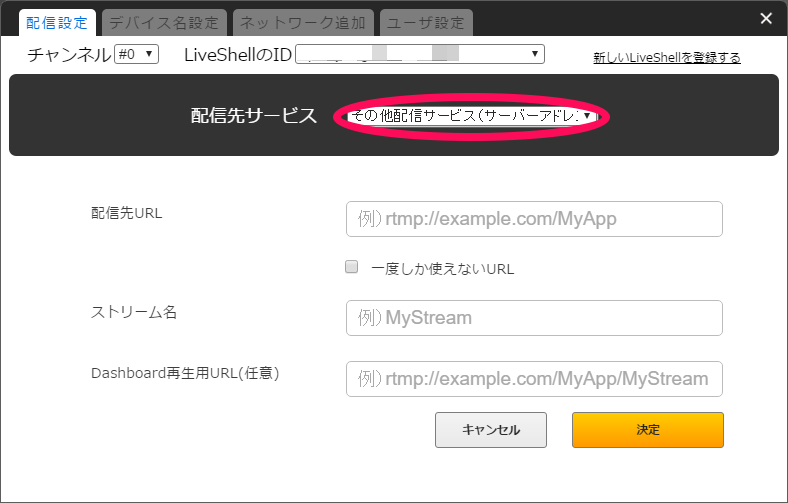
- 配信先とストリーム名を入力します。設定に必要な情報につきましては、ご利用の配信サービス会社にお問い合わせください。一般的な設定情報ならびに、YouTube Live 今すぐ配信の設定情報の確認方法については、2-1c の [配信設定の確認方法] の項目を参照してください。
5.1.4. RTSPサーバモードの配信設定
方法1. デフォルトの RTSP サーバーモード配信を利用する方法
MONITOR URLに表示されているアドレスに、RTSPプレイヤーでアクセスします。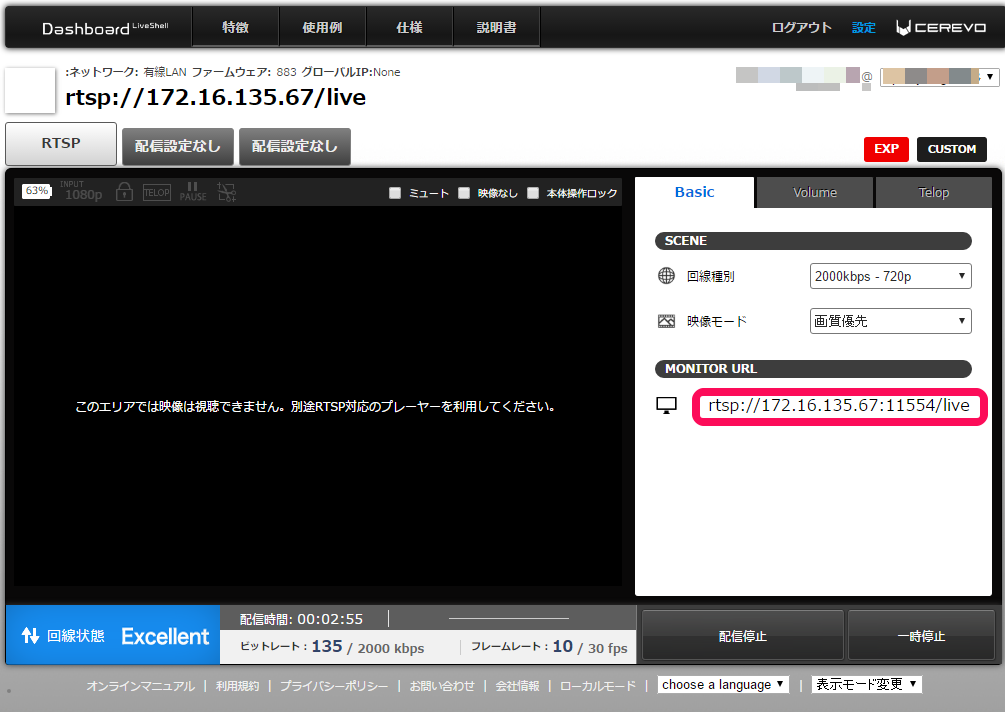
方法2. RTSP サーバーの設定から配信を利用する方法
- Dashboard メイン画面右上の設定ボタンをクリックし、配信設定の画面を開きます。
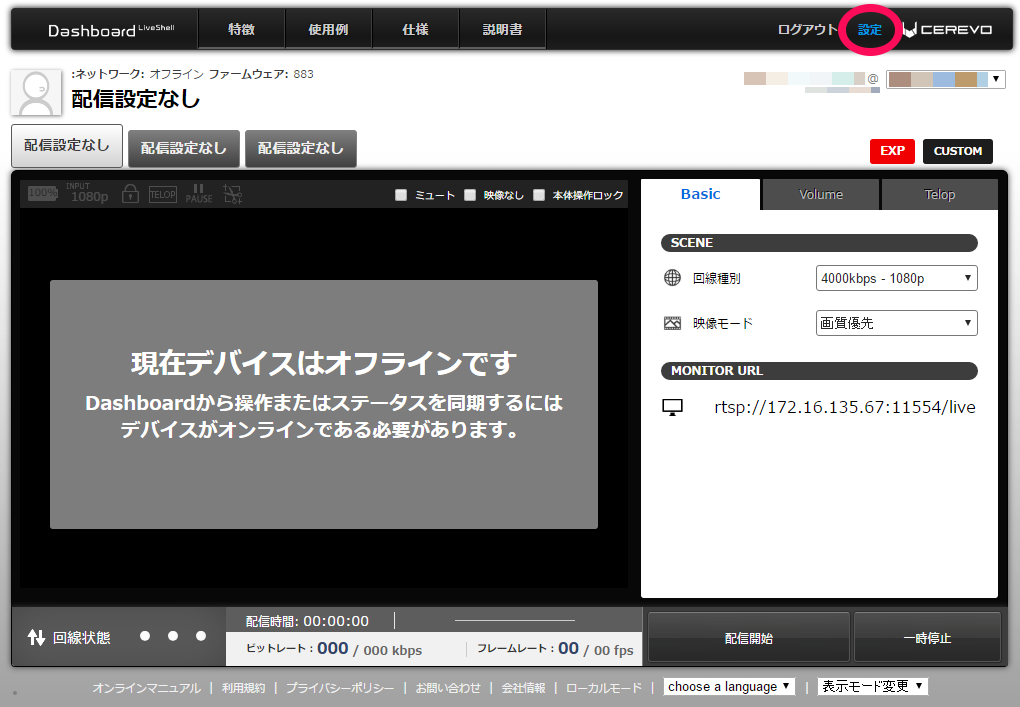
- 「チャンネル」を選択します
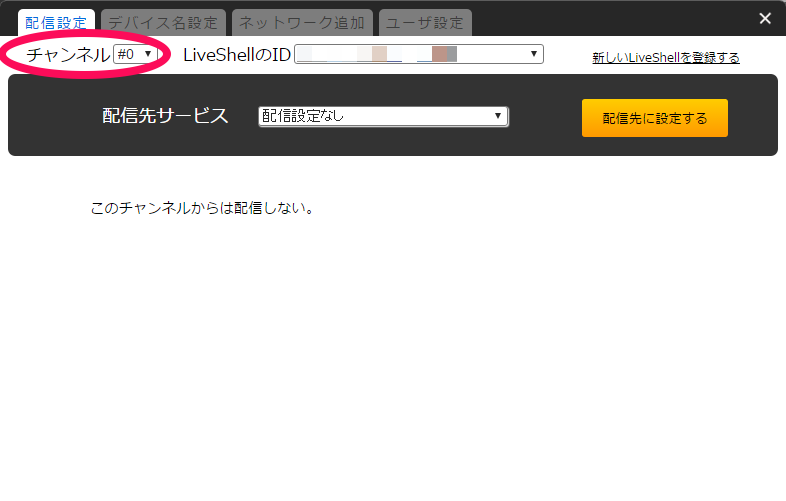
- 配信先サービスから [RTSPサーバーモード]を選択します。
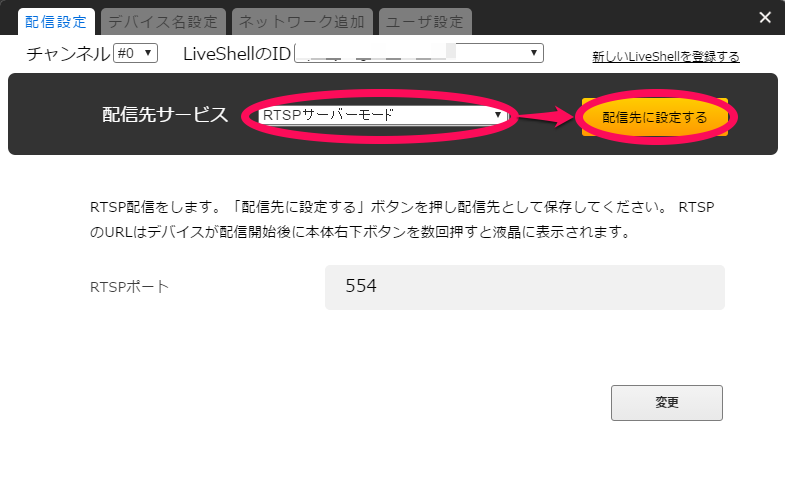
- RTSP 通信で使用するポート番号(デフォルト設定:554) を変更する場合は変更ボタンをクリックして設定したいポート番号を入力し、[決定] ボタンを押します。[配信先に設定する]ボタンをクリックしてから設定ウィンドウを閉じます。
- [配信開始] ボタンをクリックして、しばらくするとDashboard に [rtsp://] から始まるRTSPサーバーアドレスが表示されます。RTSPプレーヤーから前述のアドレスにアクセスすると、配信を開始します。プレーヤーからのアクセスがあるまでは、LiveShell Xは配信データを送信せずに待機します。
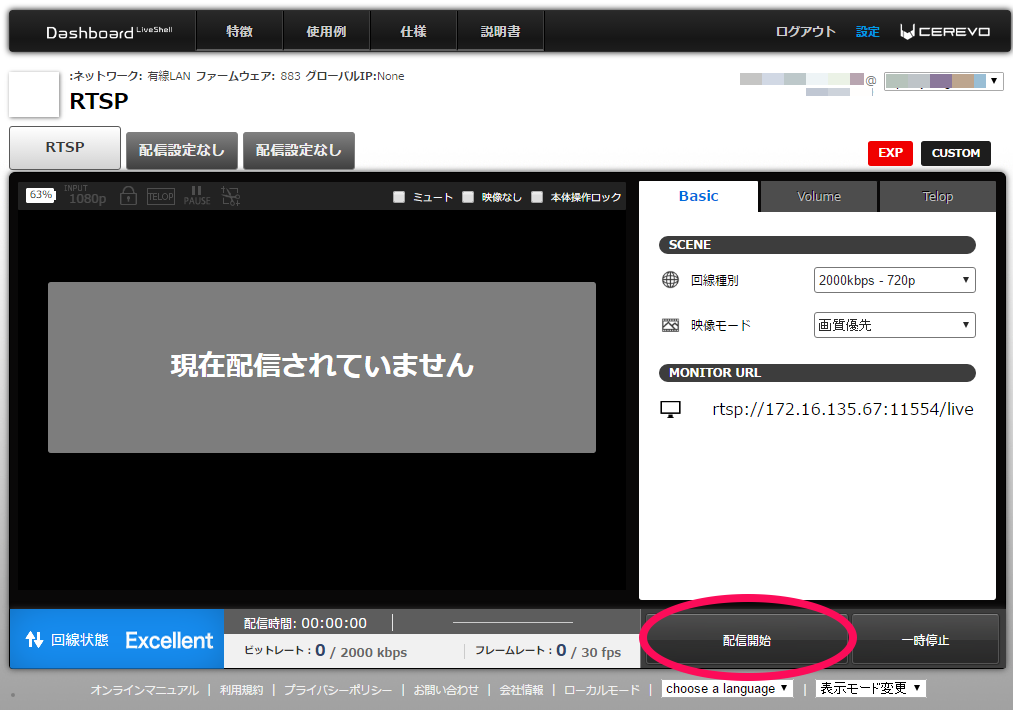
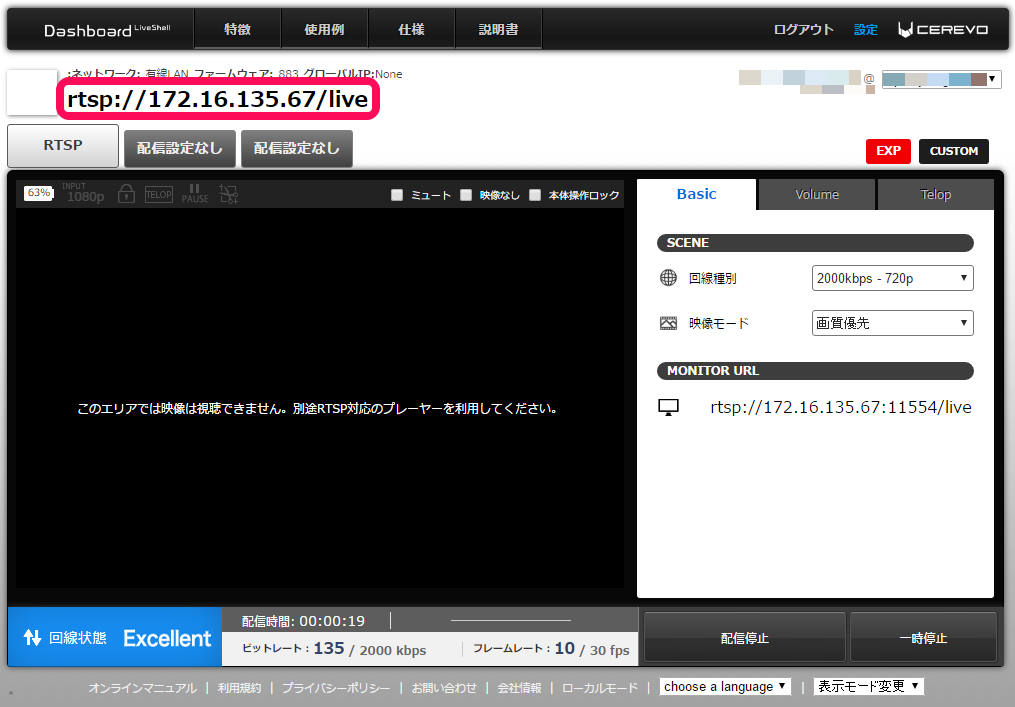
動作確認済の RTSP プレーヤー
- RTSP に対応した専用のプレーヤーが必要となります。下記は動作を保証するものではありませんが、弊社にて動作が確認できたアプリケーションの一例です。
- Windows、 Mac、 Linux : VLC
- iOS端末 : GoodPlayer、 Live Media Player
- Android端末 : MX動画プレーヤー
RTSPサーバー利用上の制限事項
- Dashboardでは RTSP サーバーからの映像を確認することはできません。
- クライアントの同時最大接続数は3までとなっています。4台以上も接続可能ですが、帯域不足等の影響で映像が崩れたり、音声が途切れることがあります。
5.1.5. YouTube Live(イベント配信)の配信設定
YouTube Live(イベント配信)のための事前準備
YouTube Liveでの配信を行うにあたり、いくつかの事前設定をYouTubeサイト内にて行う必要があります。詳細については、同一の内容である LiveWedge マニュアル の [YouTube Liveの事前準備]の項目を参照してください。
YouTube Live(イベント配信)の配信設定
- Dashboardメインパネル右上の「設定」をクリックします
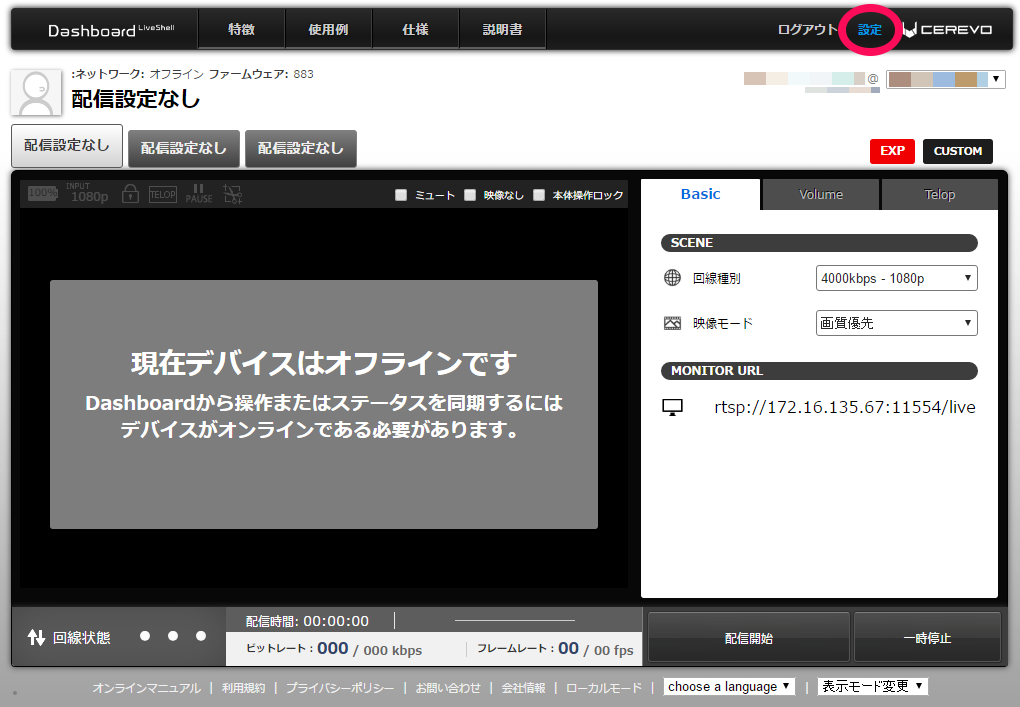
- 「チャンネル」を選択します
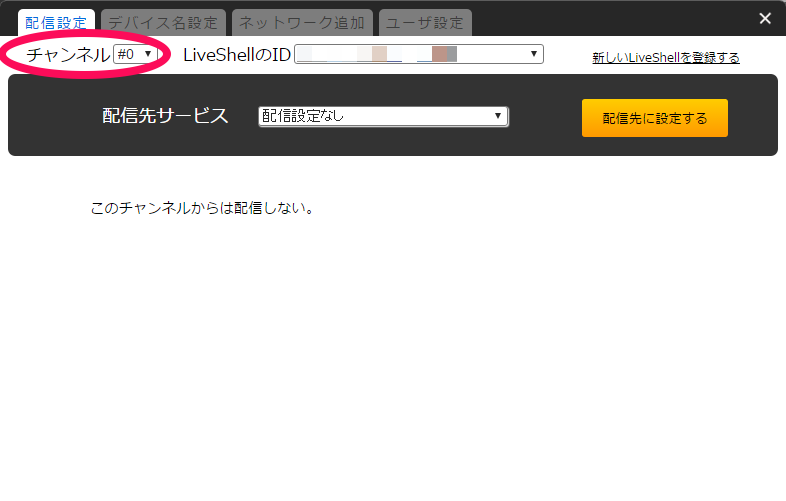
- 「配信先サービス」のプルダウンからYouTube Liveを選択します。
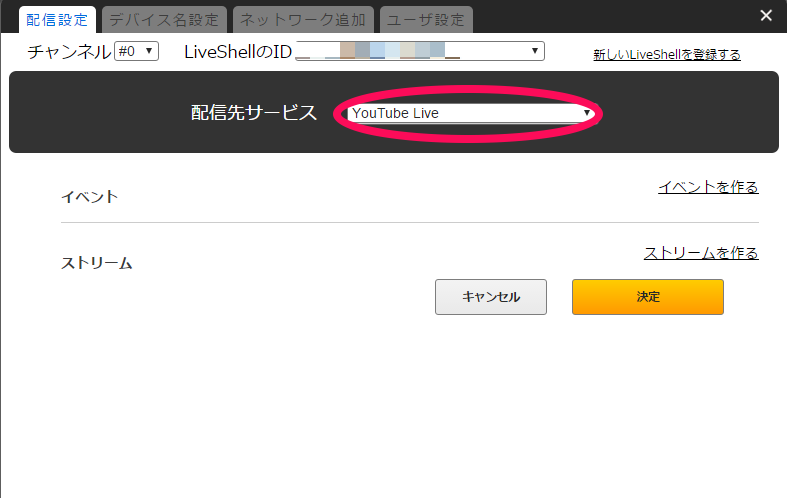
- DashboardアカウントをGoogle認証以外で作成されているか、YouTube のライブ機能が有効になっていない Google アカウントの場合には、アラートダイアログが表示され、ユーザー設定画面が表示されます。Google認証の設定ボタンを押して、有効なGoogleアカウントと連携したのちに、再度 [YouTube Live] を選択して [OK] ボタンをクリックしてください。
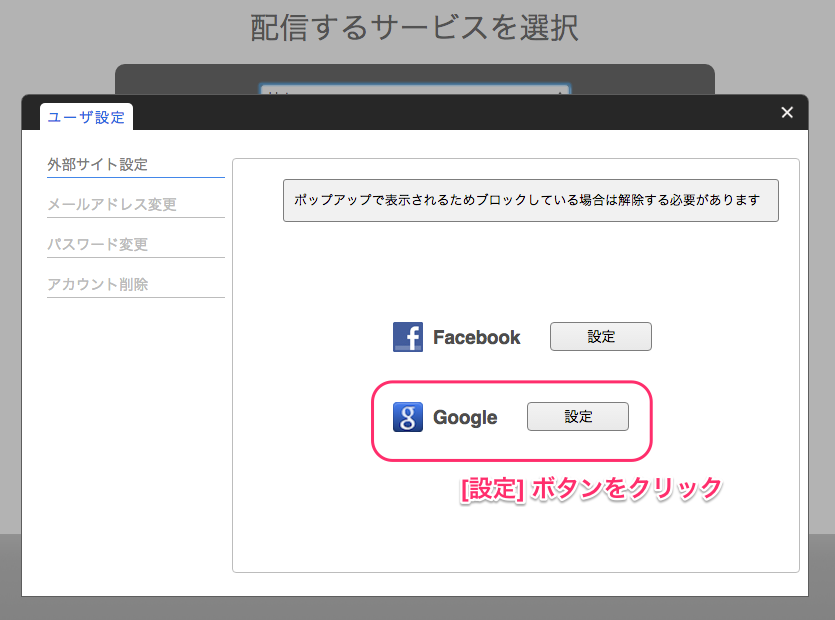
- 「イベントを作る」をクリックします
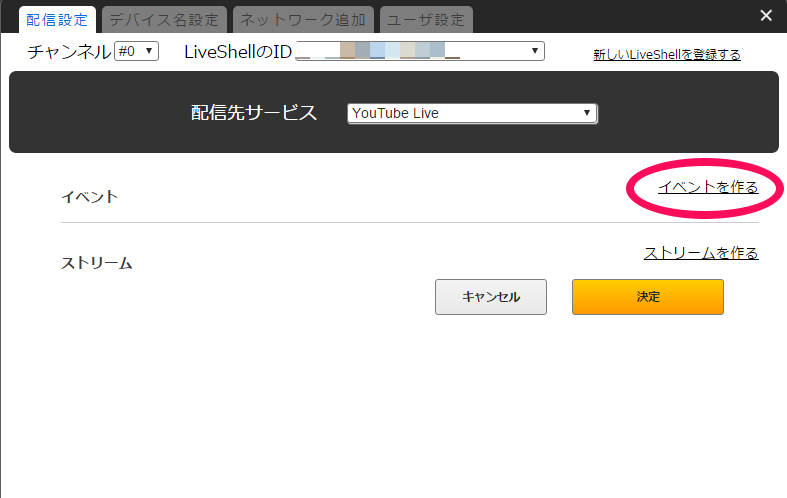
- イベントのタイトルや説明、開始時間、終了時間、タイムゾーン、公開設定を選択します。「DVRを有効にする」にチェックを入れると、動画の最新4時間分までの視聴者がイベントを一時停止したり巻き戻したりできるようになります。

- 「保存」をクリックします
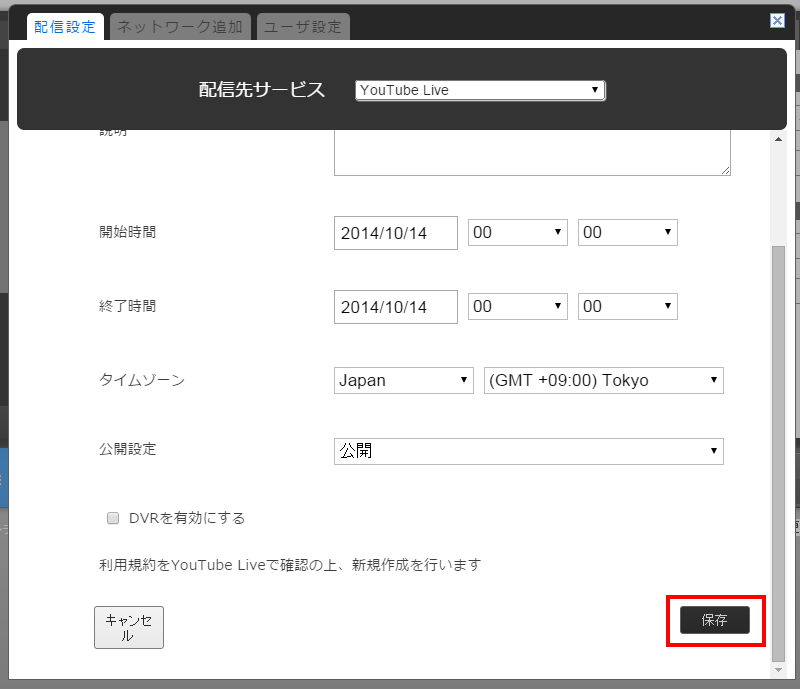
- 「ストリームを作る」をクリックします
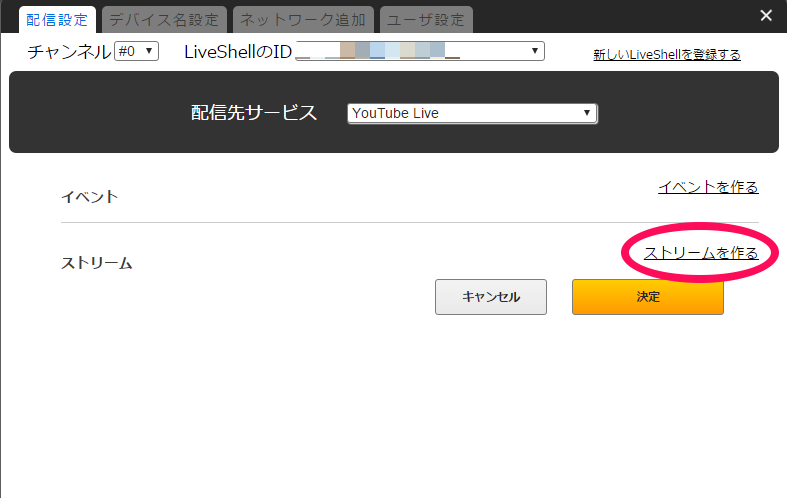
- ストリームのタイトル、説明、配信する解像度を選択し、「保存」をクリックします

※配信する解像度に必要な通信速度を満たしていない場合、ライブ配信が行なわれません。インターネットの通信速度が遅い場合は配信する解像度の品質を下げて設定してください - イベントと取り込み設定の作成が終わったら「決定」をクリックします
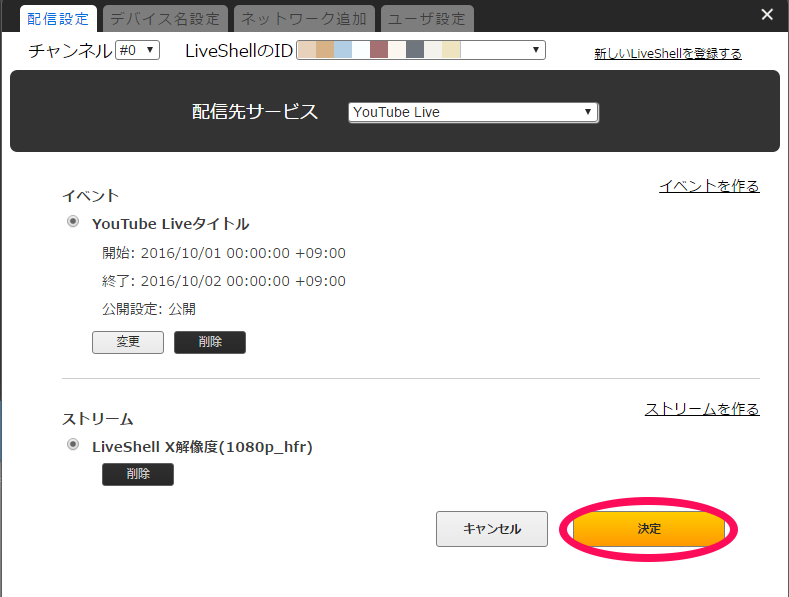
- 設定が保存されたことを確認したのち、×ボタンをクリックして設定を終了します
- 「配信開始」が表示されている場合はクリックします
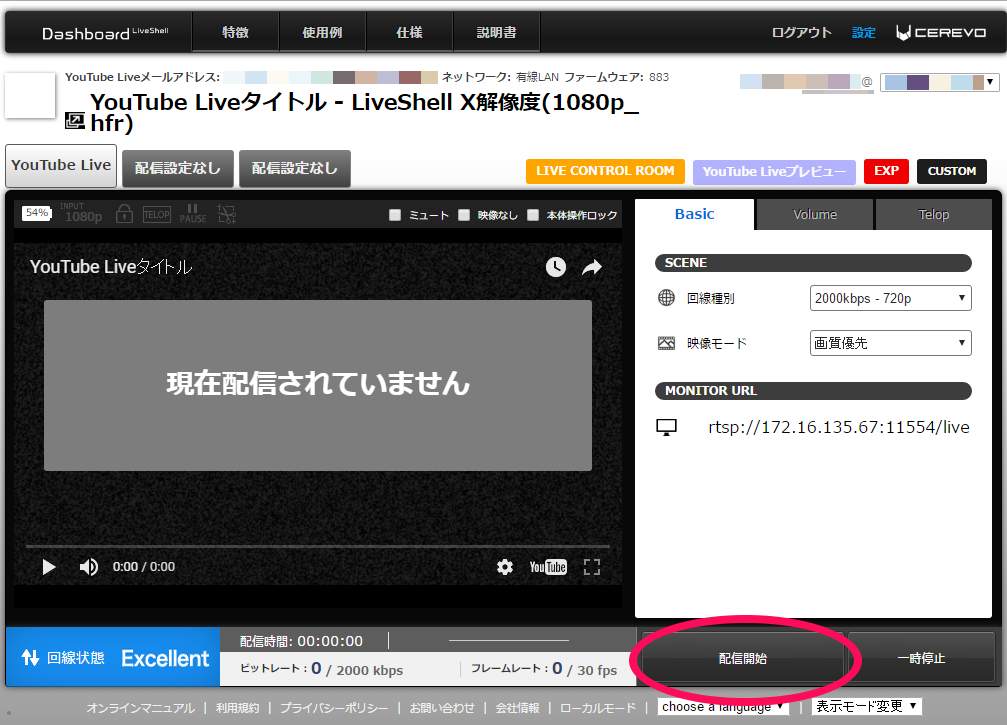
- Dashboardの右上の青い「YouTube Liveプレビュー」をクリックします。
※画面は配信を開始するまでDashboardには表示されません。プレビュー映像を確認する場合は「LIVE CONTROL ROOM]をクリックし、YouTube Liveの管理画面からご覧ください

- Dashboardの右上の緑の「YouTube Live配信」をクリックすると、YouTube Liveの配信を開始します。

- 配信終了は「YouTube Live終了」をクリックします
※YouTube Liveは1度配信を終了すると再開することができません。配信終了の操作はご注意ください
5.1.6. TwitCastingの配信設定
TwitCasting に配信先を変更する
- Dashboard メイン画面右上の設定ボタンをクリックし、配信設定の画面を開きます。
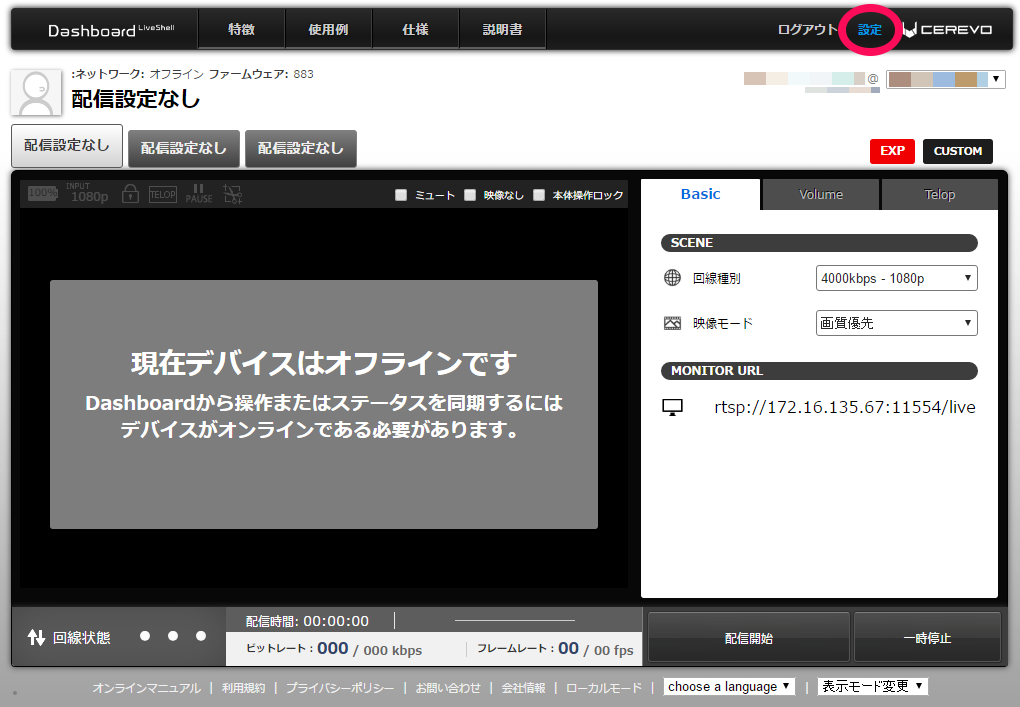
- 「チャンネル」を選択します
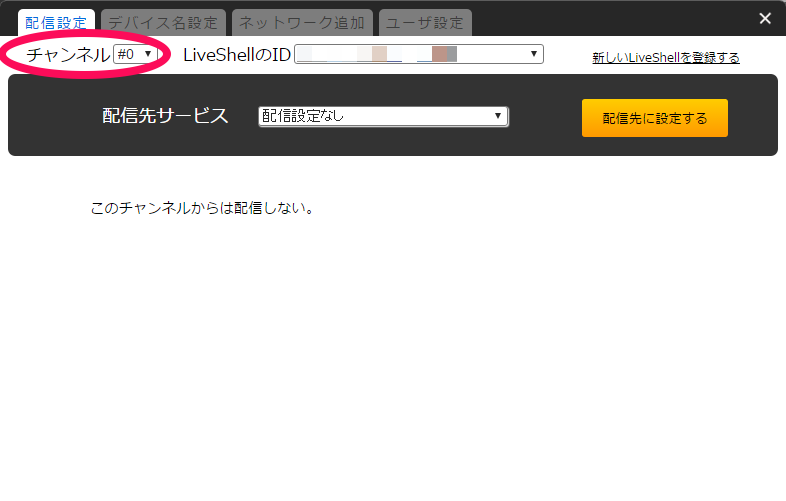
- 配信先サービスから [TwitCasting] を選択します。以降の設定内容については、同様の内容である 2.1.6 を参照してください。

5.1.7. Twitch の配信設定
Twitch に配信先を変更する
- Dashboard メイン画面右上の設定ボタンをクリックし、配信設定の画面を開きます。
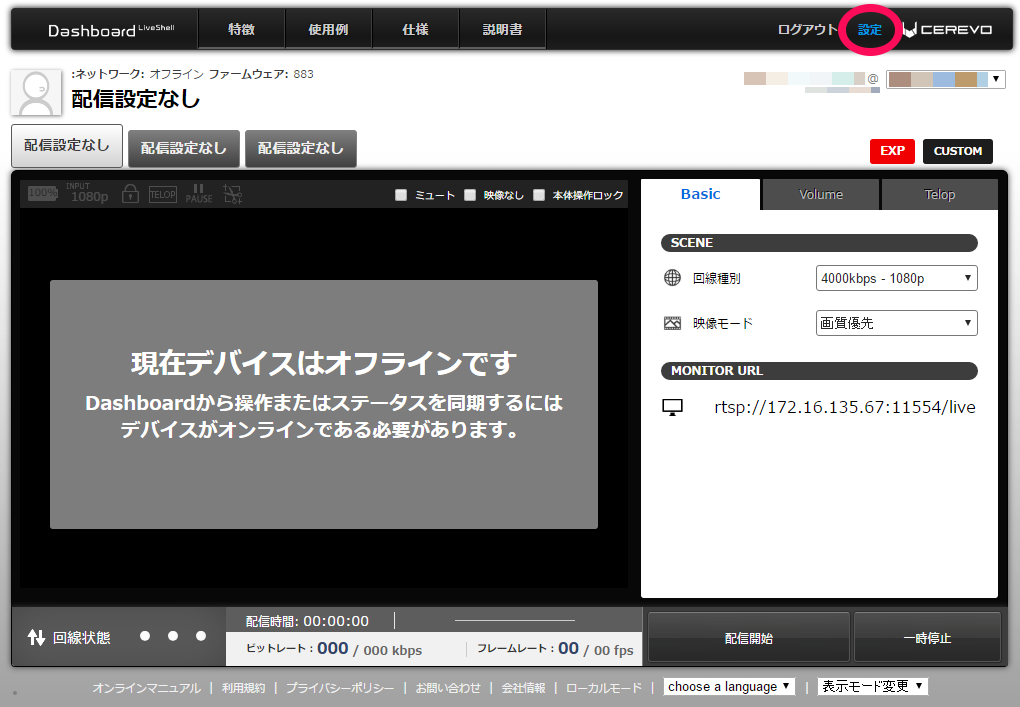
- 「チャンネル」を選択します
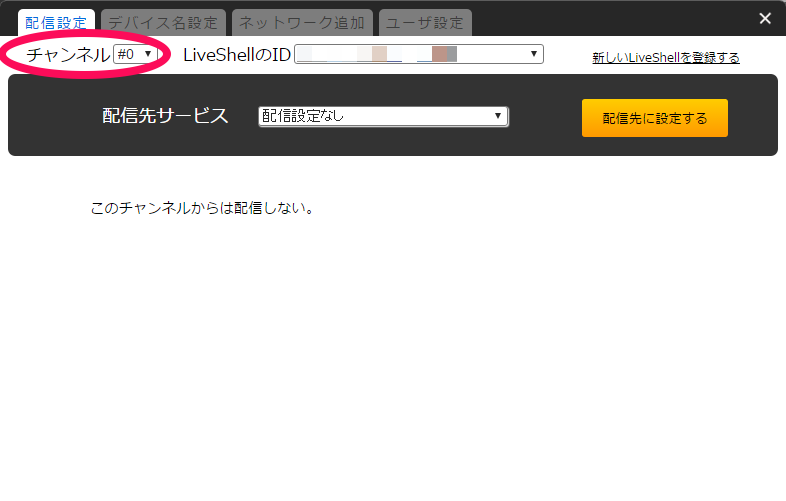
- 配信先サービスから [Twitch] を選択します。以降の設定内容については、同様の内容である 2.1.7 を参照してください。
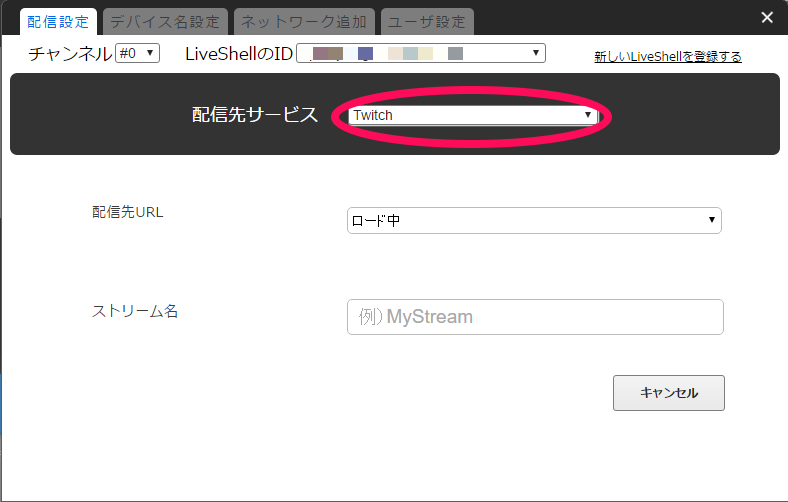
5.1.8. 録画
5.2. ネットワーク情報の追加
LiveShell Xを初期設定時と異なるネットワークで利用する手順は以下の通りです。
設定方法
- Dashboardメインパネル右上の「設定」をクリックします
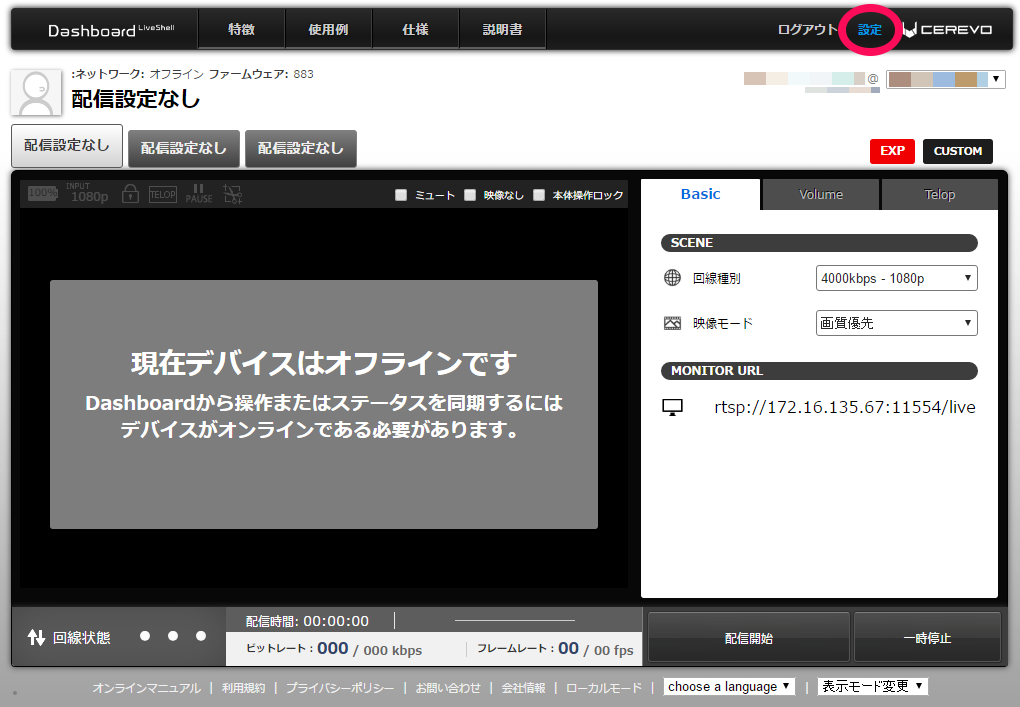
- 設定ダイアログが開いたら [ネットワーク追加] のタブをクリックします。
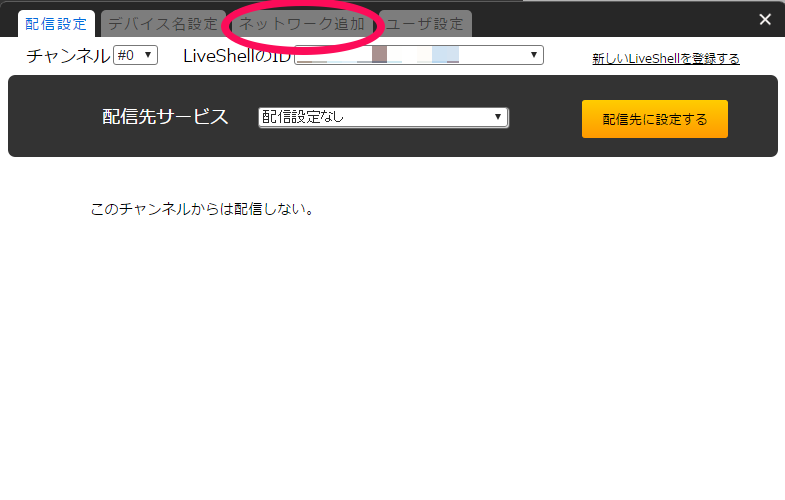
-
- a. 無線LANのネットワーク名とパスワードを入力します。
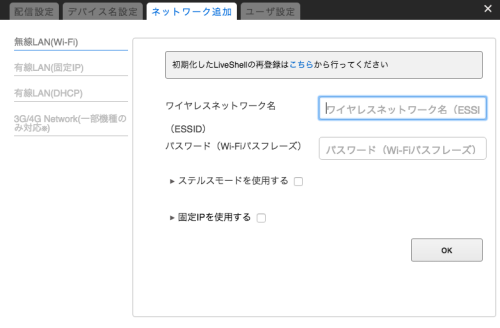
- b. 有線LAN(固定IP)の各IPアドレスを入力します。
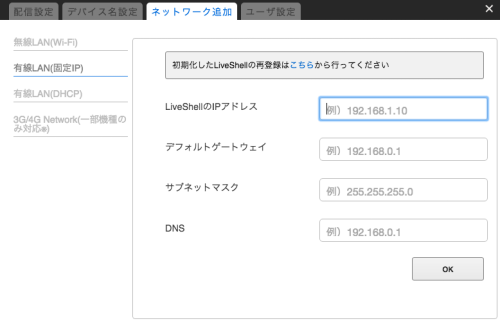
- c. 有線LAN(DHCP) の場合入力項目はありませんが、固定IPが登録されている場合には消去されます。
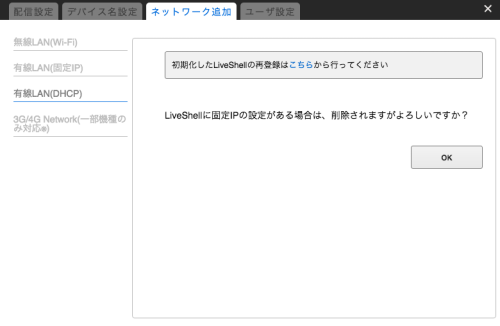
- d. USBモデム(3G/LTE) のユーザー名、パスワード、APNを入力します。
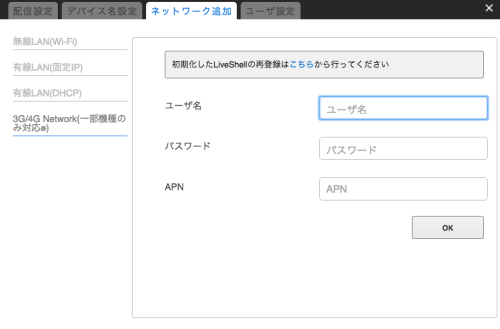
※3G/LTE ネットワークの使用はファームウェアのバージョンがRev. 977以降である必要があります。Rev. 977以前の場合には、こちらを参照して事前にファームウェアをアップデートしてください。
※下記のUSBモデムについては予めUSBモデムに内蔵された設定ページからAPN設定が必要となりますので、ご使用になる前にPCなどからUSBモデムのAPN設定を行ってください- PIXELA PIX-MT100
- Verizon U620L
- Huawei E3131i-2
- Huawei e3372
- a. 無線LANのネットワーク名とパスワードを入力します。
- 各ネットワークの必要項目の入力が終わったら、[OK] ボタンを押して図のように設定ケーブルを接続し、PCまたはスマホの音量が適切に設定されていることを確認してから、再生ボタンを押します
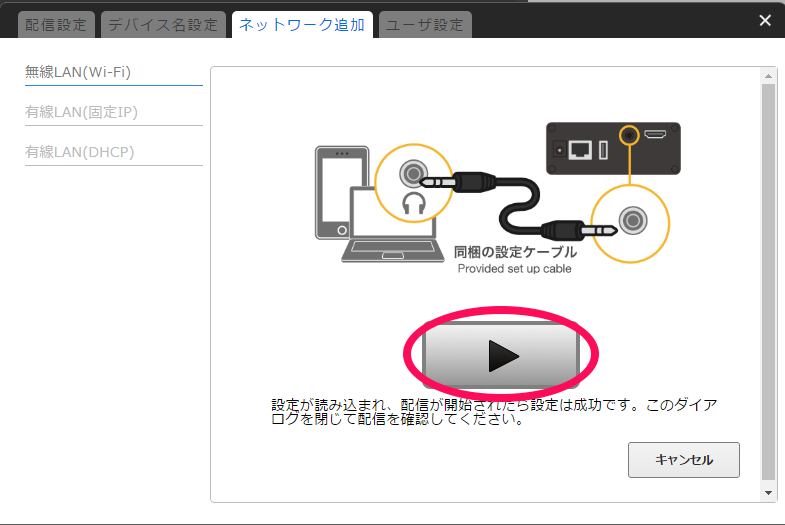
- 登録したネットワーク設定で配信が開始されます。
各種ネットワーク追加の注意事項
無線LANネットワークの追加
- 無線 LAN のアクセスポイントの情報は最大10件まで本体メモリに記録され、それ以上は古いものから消去されます
- 最後に設定されたものが一番若い番号 (Wi-Fi No.) になります。複数のアクセスポイントが検出された場合、番号の若いものが優先されます。
- ステルス設定されたアクセスポイントは検出されませんので、ステルスのアクセスポイントに接続するためには、そのアクセスポイントを最後に設定する必要があります。
有線LANネットワークの追加
- DHCPで自動的にIPが取得できるネットワークに有線で接続する場合、初期設定が終了していれば、新たに設定は必要ありません(※)。LANケーブルを本体に接続するだけでご利用いただけます。
※ 初期設定を固定IPの有線LANで行われた場合には、本体側で有線LANのアドレス種別をDHCPに切り替える必要があります。