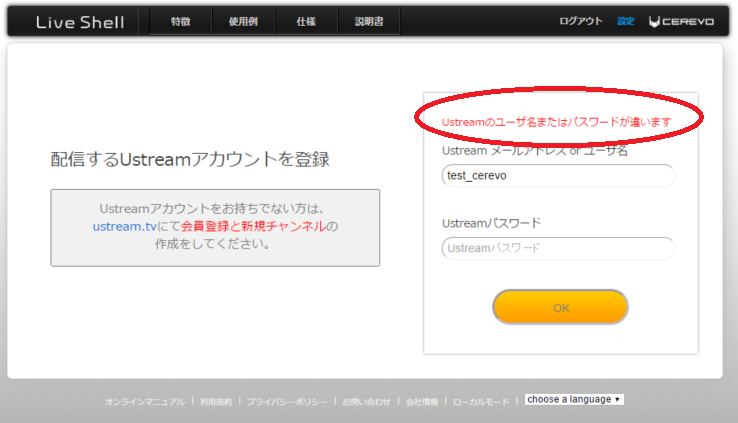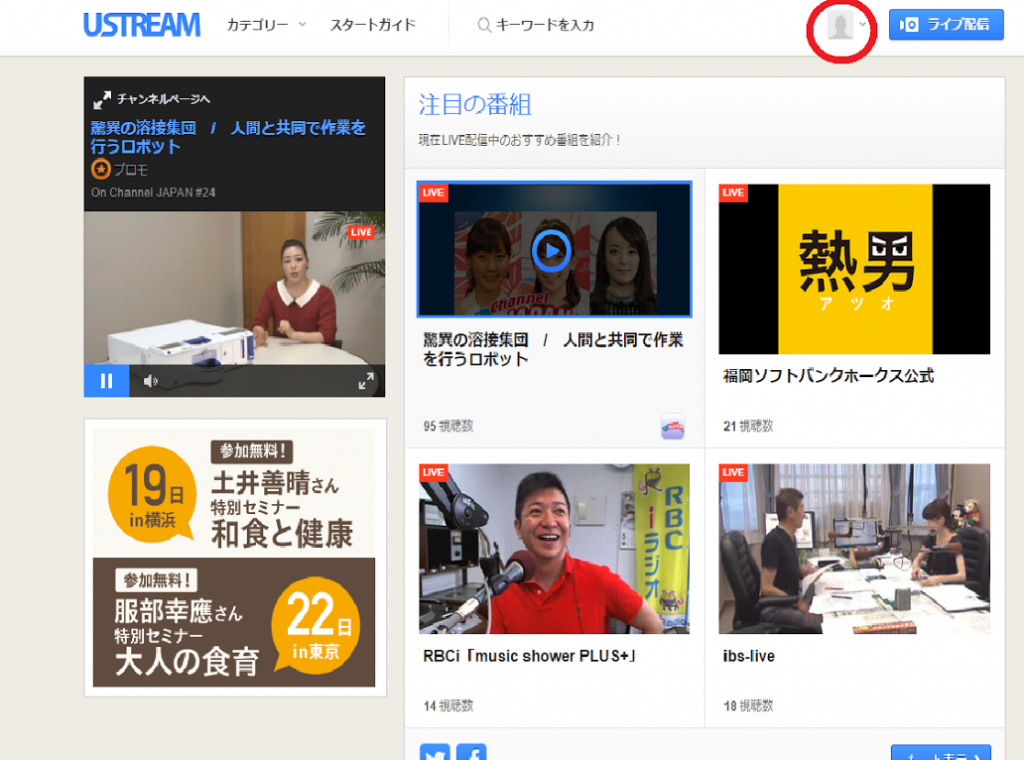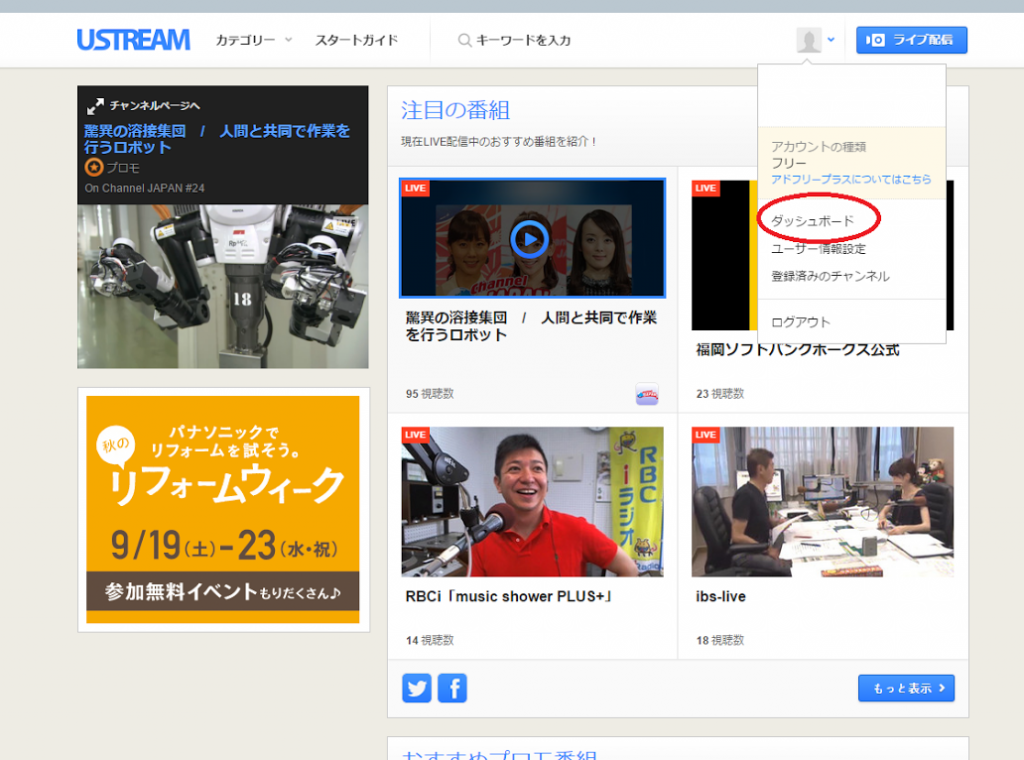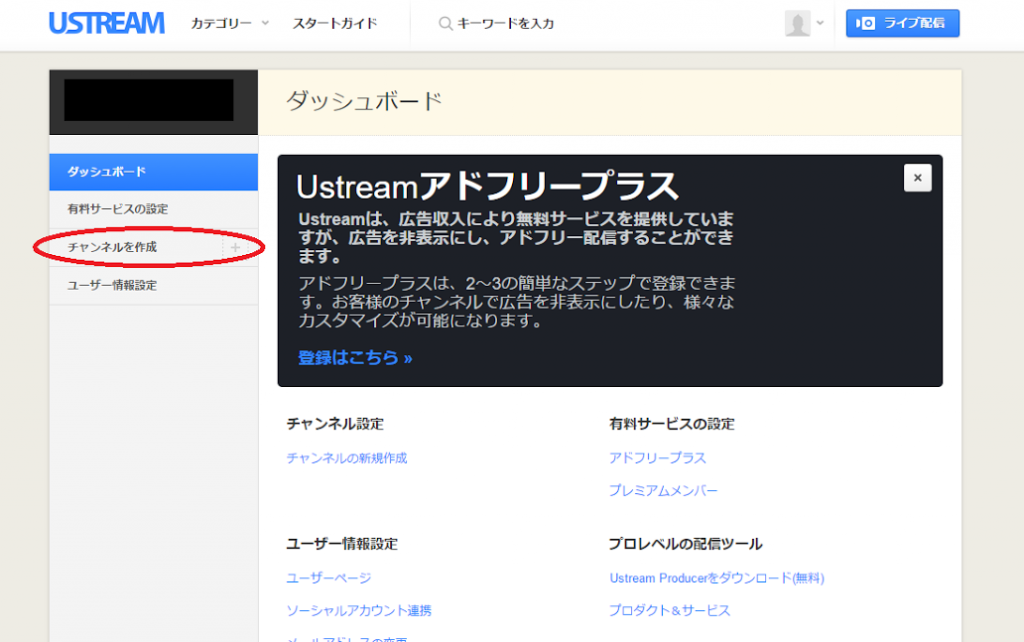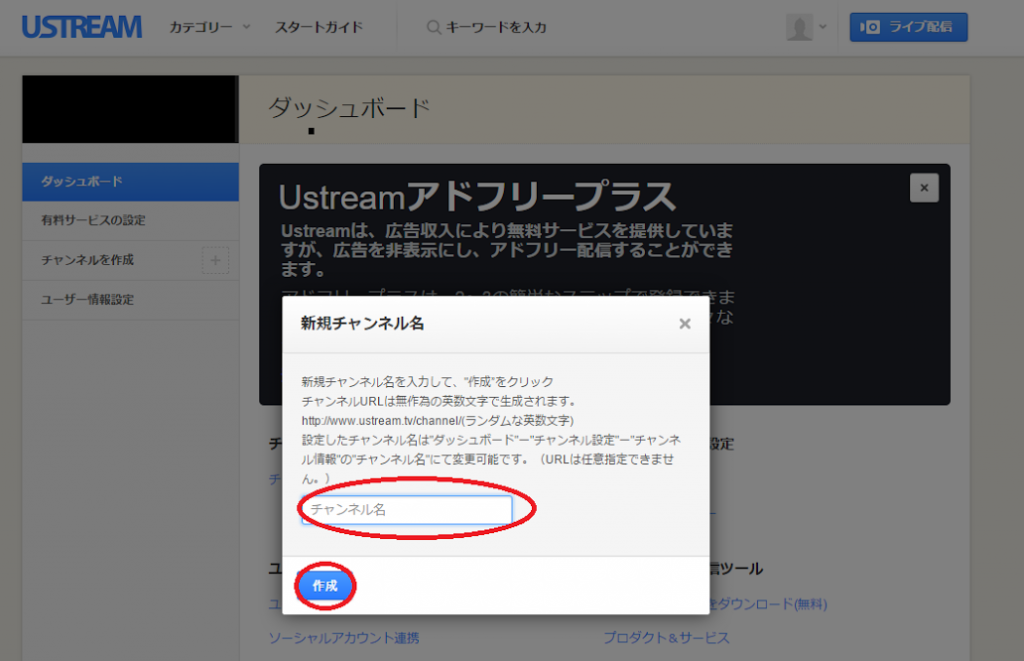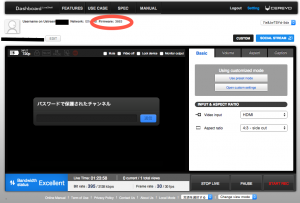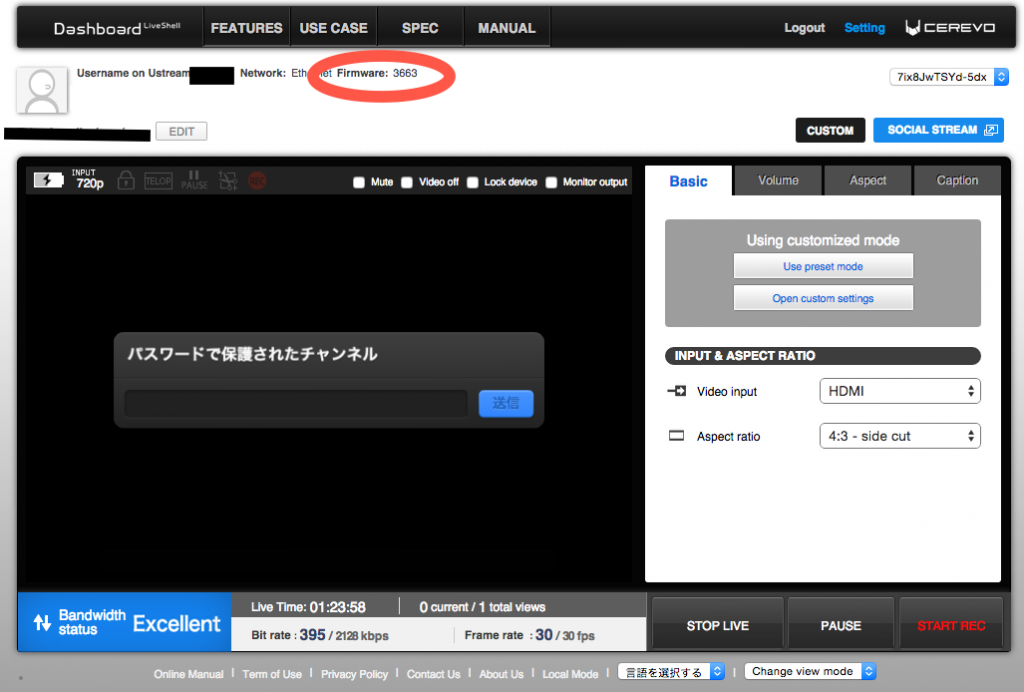LiveShell PROはプロキシ経由での接続には対応しておりません。
また、ブラウザからDashboardをご利用される場合は、プロキシを利用できますが、WebsocketもしくはFlashでの通信が可能である必要があります。
コンビニエンスストアのWi-Fi接続サービスなど、Webブラウザでの認証が必要なネットワークには対応しておりません。
特定のネットワークでLiveShell PROがうまく動作しない場合、サーバの以下のポートと通信できるようになっているかをネットワーク管理者に確認してください。
※ポートフォワーディングの設定は必要ありません
NAT下にLiveShell PROが設置されている場合も正常に動作します(ファイアウォールで下記ポートへの接続が遮断されていないことを確認してください)。ustream.tv、ニコニコ生放送への接続(配信)は、任意のustream.tv, live.nicovideo.jpのサブドメインの1935番ポートと接続できる必要があります。
LiveShell PROを使う場合:
配信するための共通設定(Ustream、ニコニコ生放送など、どのサーバーに配信する場合にも必要な設定)
s.cerevo.com, shell.cerevo.com
TCP: 80, 443
wss02-shell.cerevo.com
TCP: 999
Youtube Liveに配信する場合
配信先IPアドレスはGoogle IP address rangesのページを参照してください
TCP: 80, 1935
Ustreamに配信する場合
ustream.tv, *.ustream.tv
TCP: 80, 1935
ニコニコ生放送に配信する場合
live.nicovideo.jp, *.live.nicovideo.jp
TCP: 80,443,1935
Dashboardを使う場合(ブラウザから利用):
s.cerevo.com, shell.cerevo.com, wss02-shell.cerevo.com
TCP: 80, 443