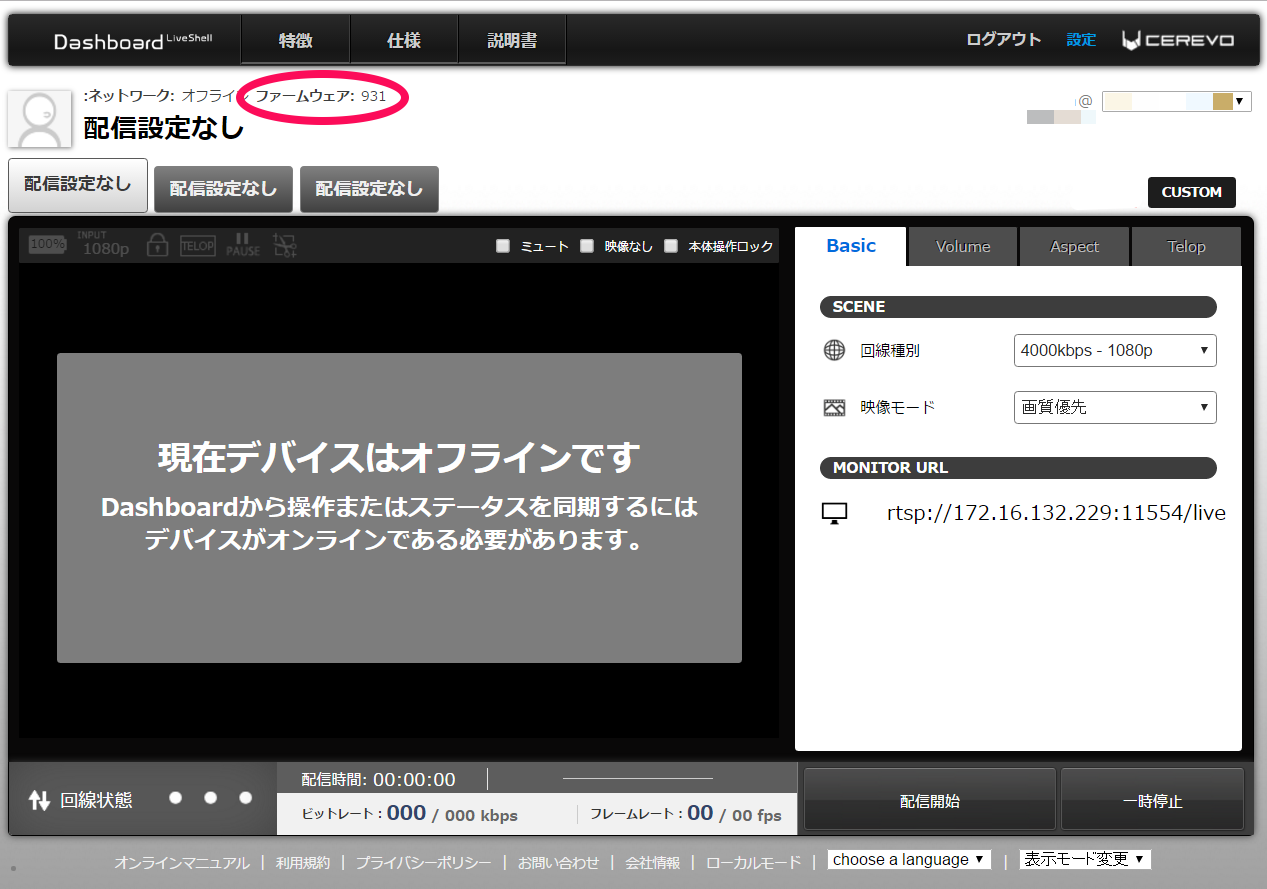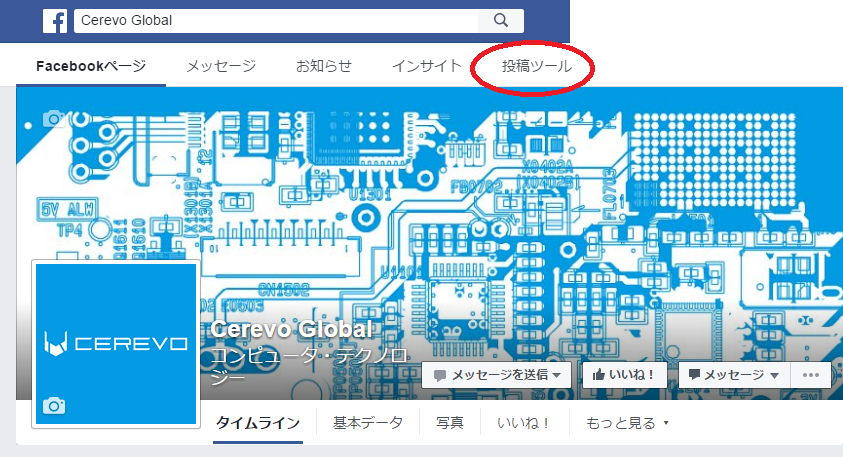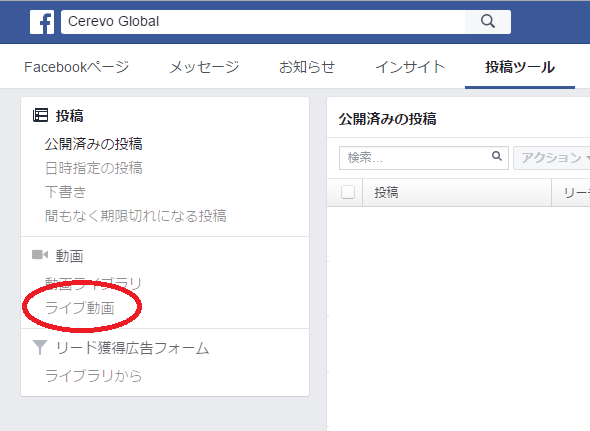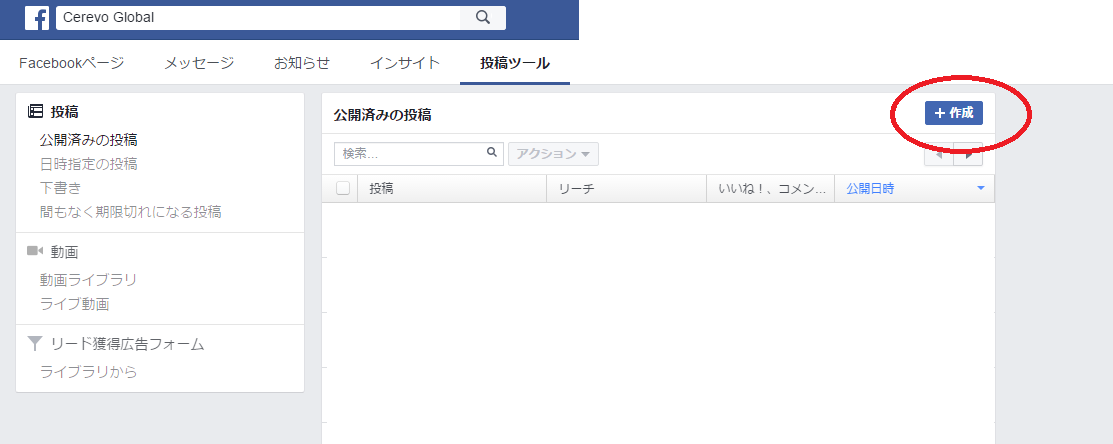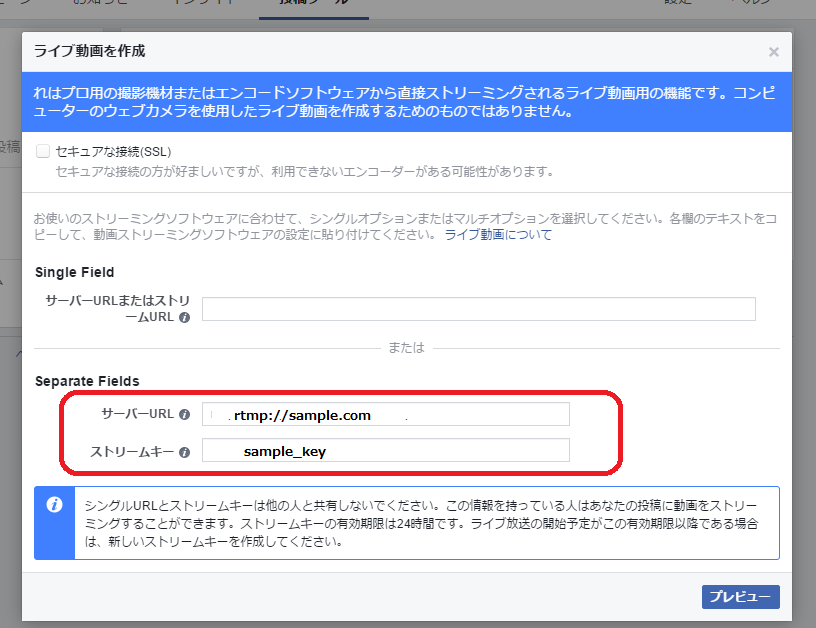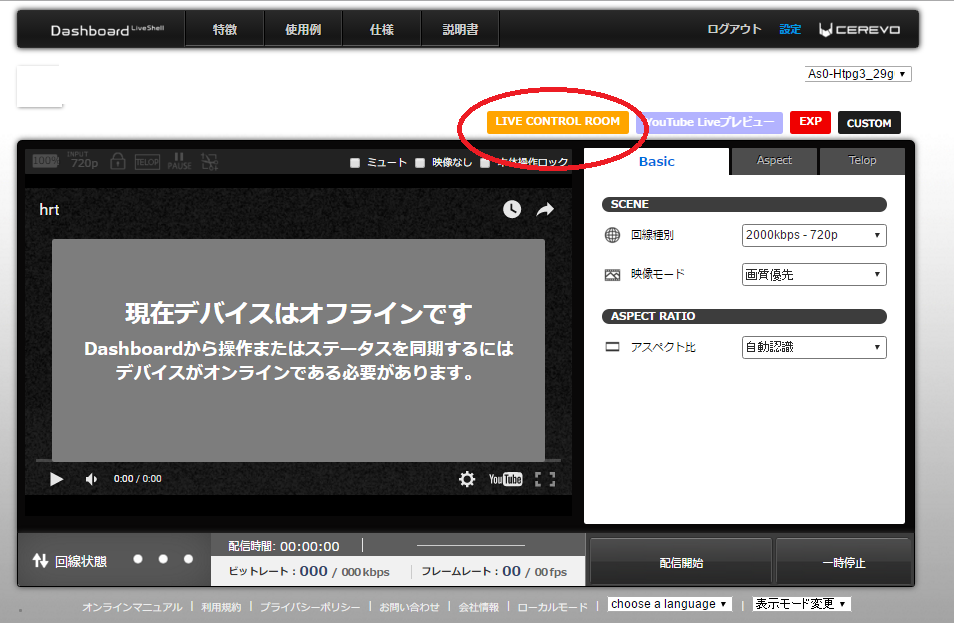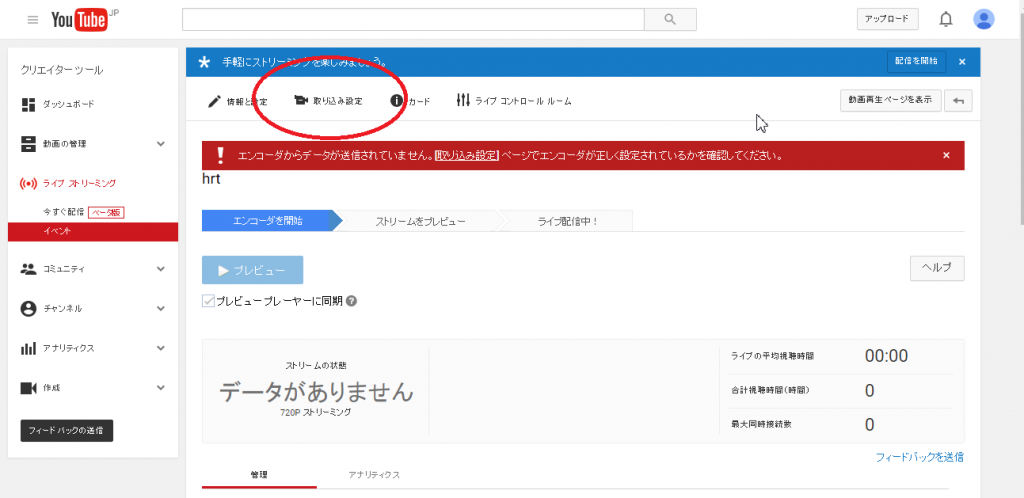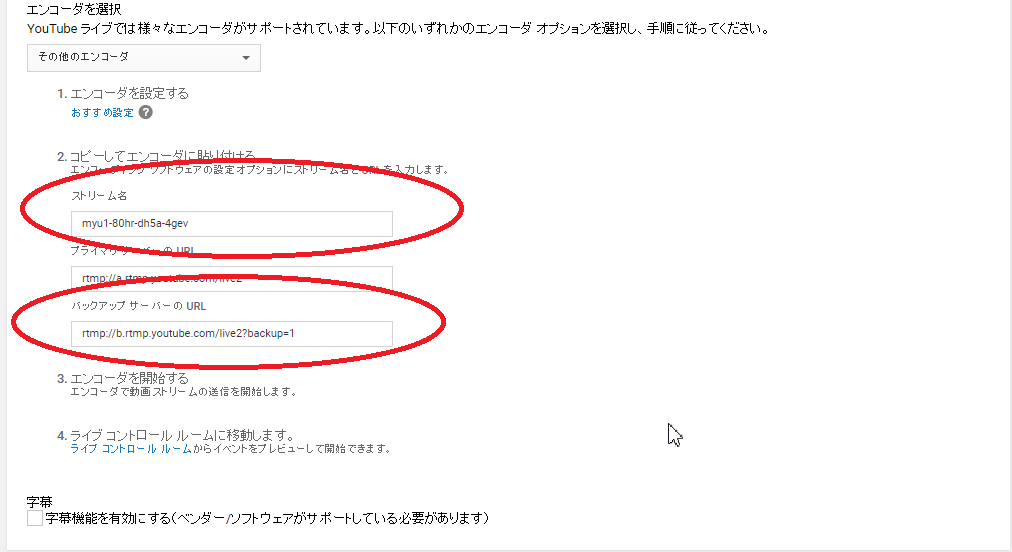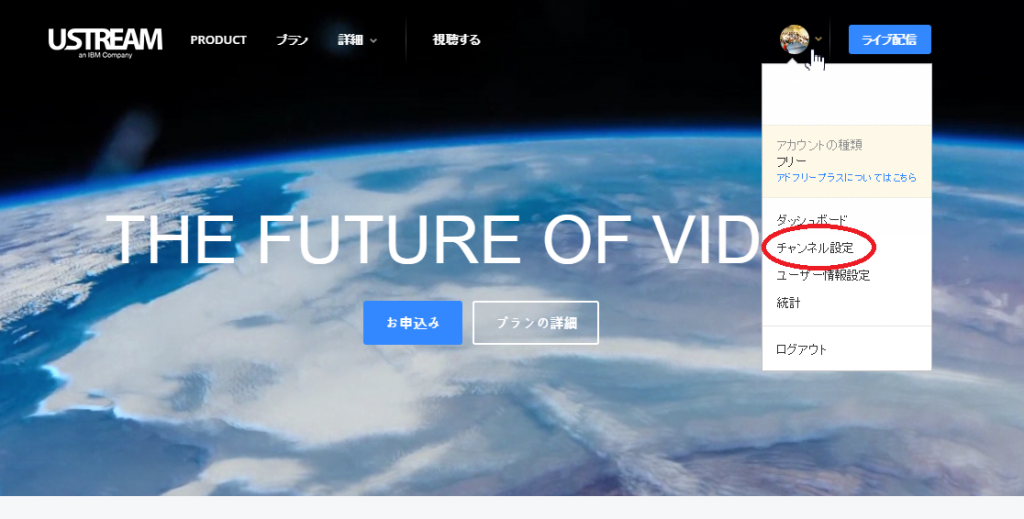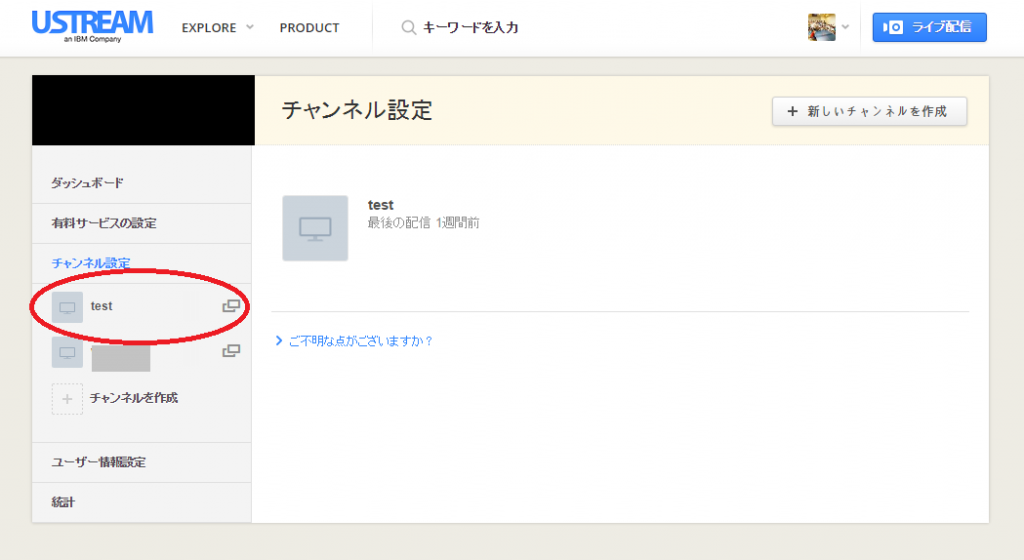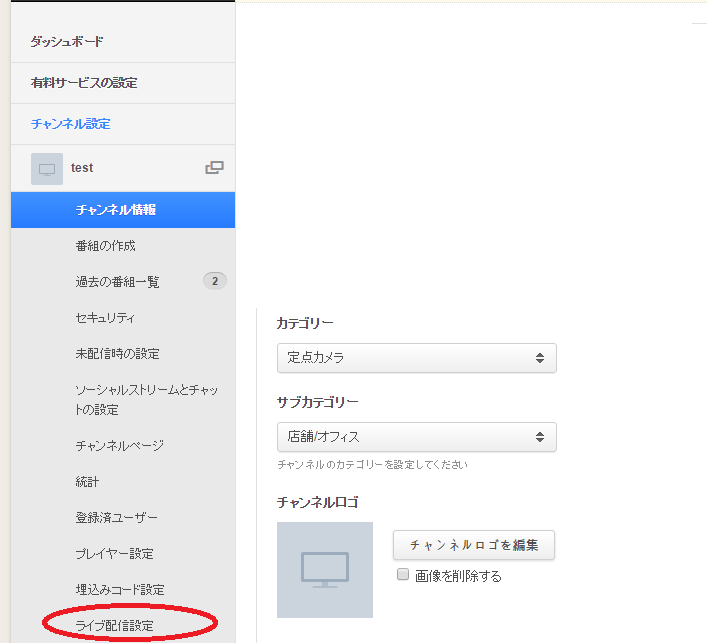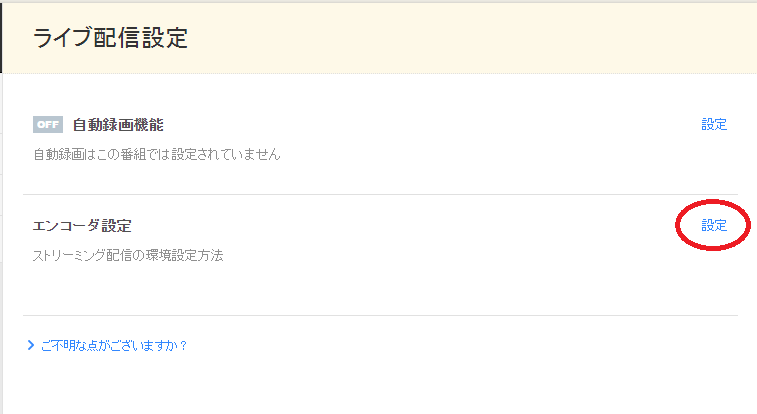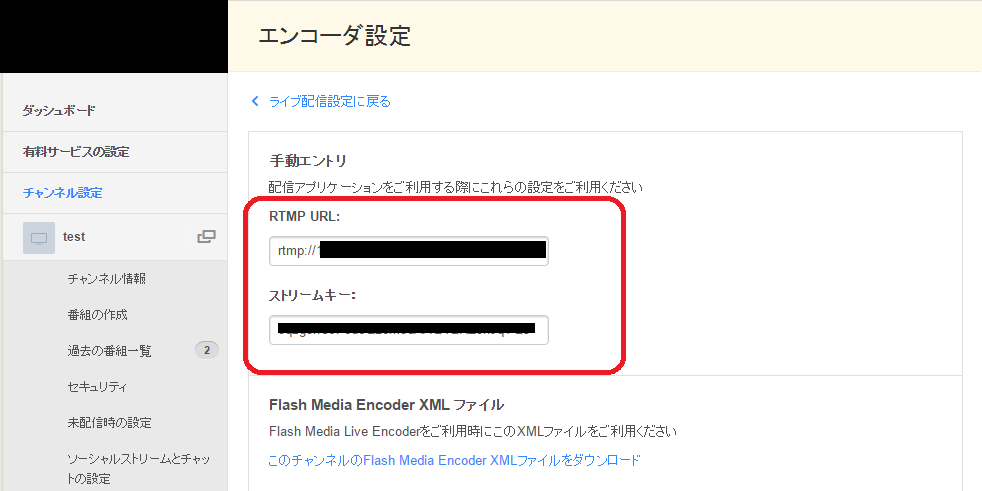YouTube Live への配信については YouTube 側により通常のサーバの他にバックアップサーバが用意されております。
通常サーバに問題が生じるなどの理由によりYouTube Live への配信が正常に行えない場合であっても、バックアップサーバに対して配信を行うことで配信ができる場合がございます。
バックアップサーバへの配信は下記の方法にて行います。
なお、バックアップサーバへの配信時には LiveShell Dashboard上 では配信映像をご覧いただけません。配信先サービスにて配信をご視聴ください。
1.バックアップサーバの RTMP URL 等の取得
1-1.YouTube Live への配信設定を通常の方法で行います(詳細はこちらを参照してくださ)。
1-2.Dashboard の[LIVE CONTROL ROOM]をクリックします。クリックにより YouTube の設定画面が開きます。
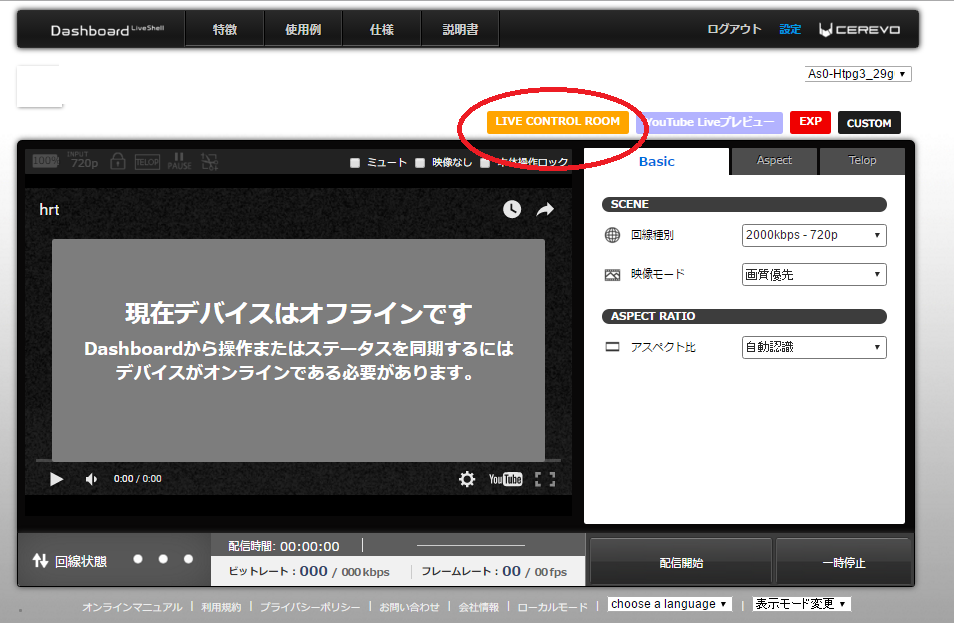
1-3.[取り込み設定]をクリックします。
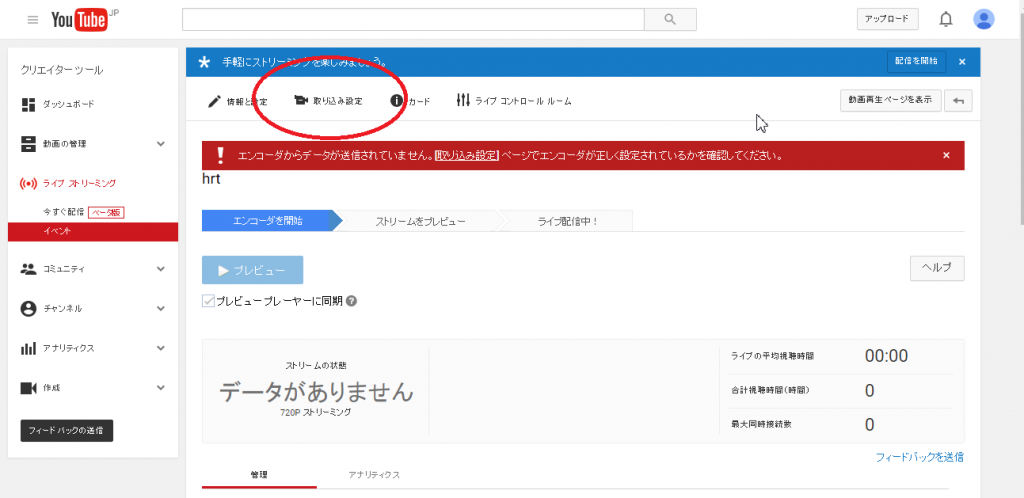
1-4.バックアップサーバの URL に記載されている URLおよび ストリーム名 をメモします。
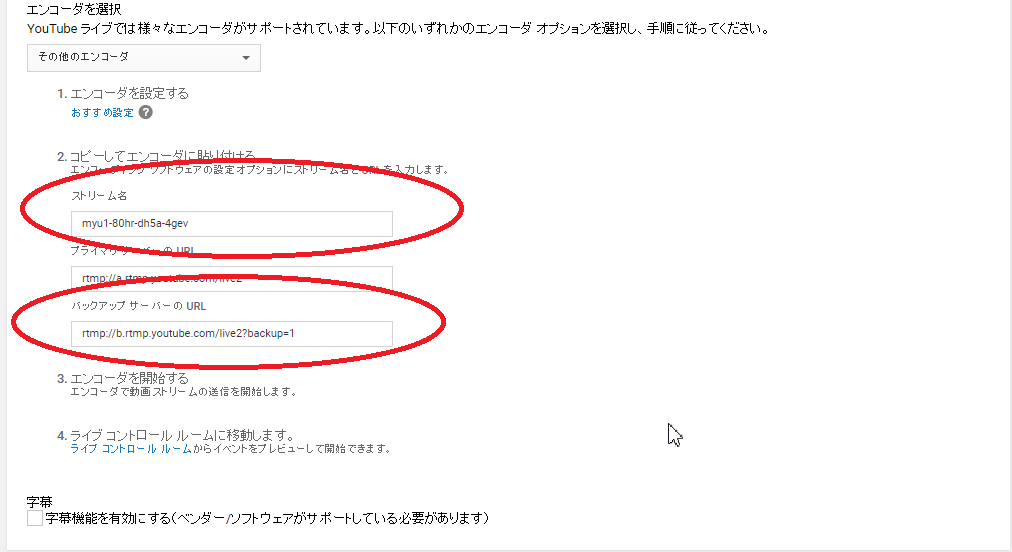
2.LiveShell Dashboard 側の設定
2-1. Dashboard にアクセスし、Dashboard 上部の [設定] をクリックします。
2-2.[配信設定] の “配信先サービス” に “その他配信サービス(サーバーアドレス入力) ” を選択します。
2-3. “配信先 URL” に上記 1-4 でメモしたURLを、”ストリーム名”に同じく 1-4 でメモしたストリーム名を記載します。
Dashboard 再生用 URL( 任意)”、”RTMP 認証を利用する”については未記入で問題ありません。
2-4. [決定]をクリックし、”保存しました。次回からはこのサービスに配信されます”というメッセージが表示されましたら、ウィンドウを閉じます。
2-5.[配信開始]をクリックします。